Opciones de usuario, Aplicación, Línea de tiempo – Grass Valley EDIUS Pro v.7.4 Manual del usuario
Página 98
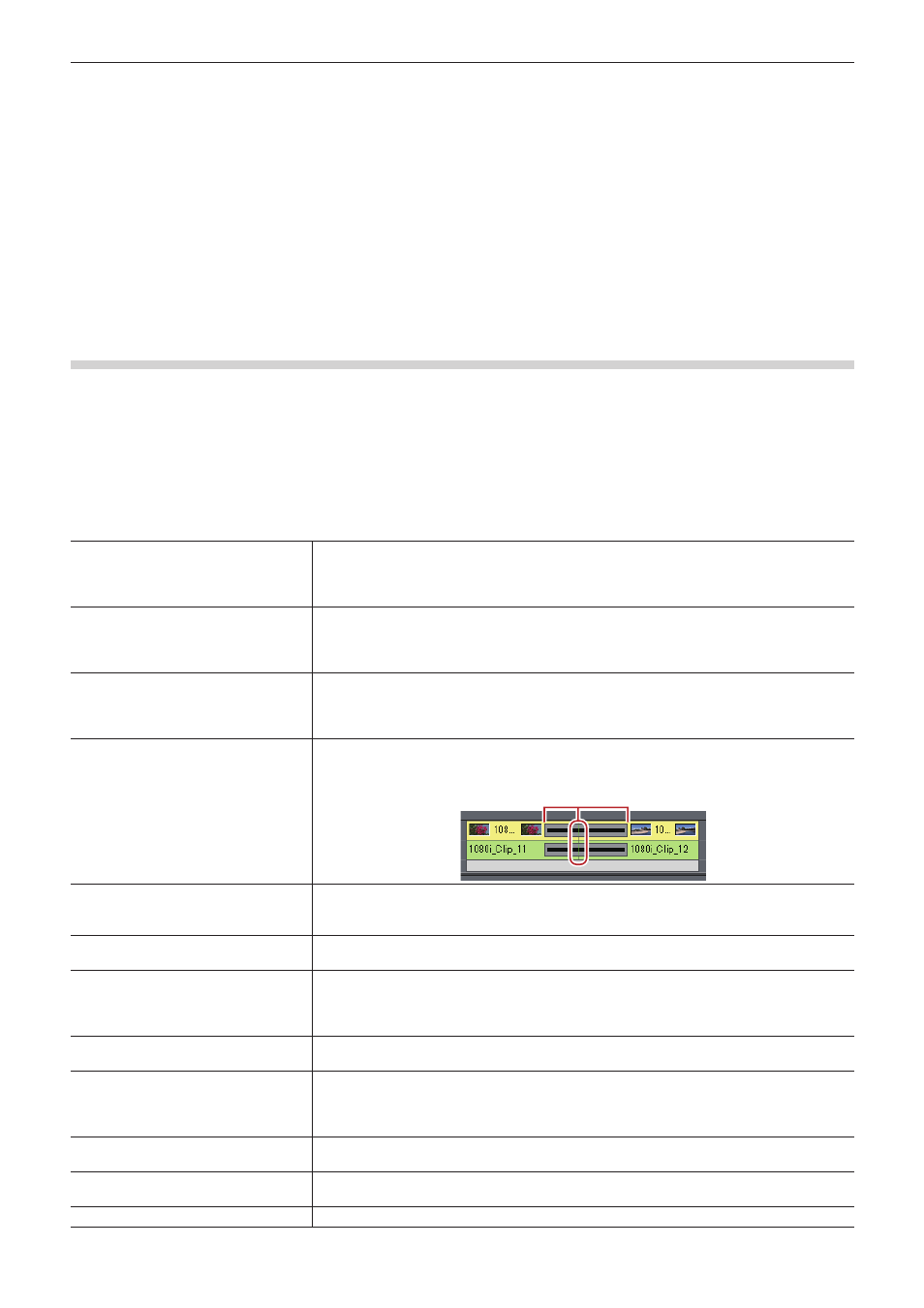
Capítulo 3 Edición de ajustes — [Opciones de usuario]
98
[Opciones de usuario]
Cambia el manejo de los clips en la línea de tiempo o el entorno de edición del usuario, por ejemplo, mediante la personalización de
pantallas y botones.
Tanto usuarios restringidos como administradores puede cambiar y guardar los ajustes en los perfiles de cualquier perfil de usuario.
A continuación se explican los elementos que pueden ser establecidos en los ajustes del usuario.
Los ajustes se pueden cambiar incluso durante la edición.
[Aplicación]
Establece las operaciones de EDIUS.
[Línea de tiempo]
Establece las operaciones o la visualización de la línea de tiempo.
1)
Haga clic en [Opciones] en la barra de menú y haga clic en [Opciones de usuario].
2)
Haga clic en el árbol [Aplicación], y haga clic en [Línea de tiempo].
3)
Ajuste cada elemento.
[Ampliar clips al aplicar transición/
fundido]
Cuando se ha ajustado una transición de clip/fundido de sonido en el clip sobre la línea de
tiempo, los clips de derecha e izquierda se extienden y se superponen entre sí. La duración
total permanecerá sin cambios.
“Modo de ampliación/mantenimiento” (w página 225)
[Insertar fundido predeterminado en
transición]
Si una transición se ha establecido en un clip de vídeo en una pista VA, un fundido de sonido
predeterminado de la misma duración se añadirá simultáneamente al clip de audio en la
misma posición.
“Cambiar efectos predeterminados” (w página 339)
[Insertar fundido predeterminado en
fundido]
Si un fundido se ha establecido en un clip de audio en una pista VA, una transición
predeterminada de la misma duración se añadirá simultáneamente al clip de vídeo en la misma
posición.
“Cambiar efectos predeterminados” (w página 339)
[Definir punto de corte de transición/
fundido al frente si en medio de un
fotograma]
Establece los puntos de corte de transiciones de clip o de fundidos de sonido para avanzar.
Por ejemplo, si se ha establecido la transición para 7 fotogramas, los puntos de corte se
establecerán entre el tercer y cuarto fotograma.
3
4
[Mantener el clip siguiente al ajustar
un clip (excepto para el ajuste
vinculado)]
Desactiva la extensión de los clips a lo largo del borde de los clips a la derecha y a la izquierda
al ajustar un clip con el modo vinculado desactivado.
[Mostrar información sobre
herramientas durante el ajuste]
Muestra la información del código de tiempo en la información sobre herramientas al arrastrar
para ajustar los puntos de corte de los clips.
[Inicializar opciones de
desplazamiento al mover clips de
audio a otras pistas]
Si un clip de audio se ha desplazado o copiado a otra pista, el ajuste de desplazamiento se
restablece en consonancia con la pista de destino. Por ejemplo, si un clip en la pista A1 ha
sido desplazado a la pista A2, el desplazamiento establecido en la pista A1 se restablece en la
pista A2, invirtiendo los lados L y R.
[Seleccione el clip izquierdo al cortar
un clip]
Establezca uno de los anteriores y los siguientes clips que se seleccionarán cuando se haya
realizado un corte de clip.
[Ajustar evento]
Activa la función de ajuste.
Marque el evento que desee usar como el ajuste de punto. Al marcar [Ajustar a eventos dentro
del área seleccionada], todos los puntos de edición del clip en el área de selección serán
ajustados.
[Predeterminado]
Cambia el ajuste predeterminado del modo de edición al crear un nuevo archivo de proyecto.
“Cambio del modo al colocar/desplazar clips” (w página 222)
[Forma de onda]
Establece el método de visualización de la forma de onda de la línea de tiempo a [Registro
(dB)] o [Lineal (%)].
[Código de tiempo de clip]
Muestra el código de tiempo comprobado en el clip.