Captura de fuentes en formato clip k2, Captura del flujo de trabajo – Grass Valley EDIUS Pro v.7.4 Manual del usuario
Página 460
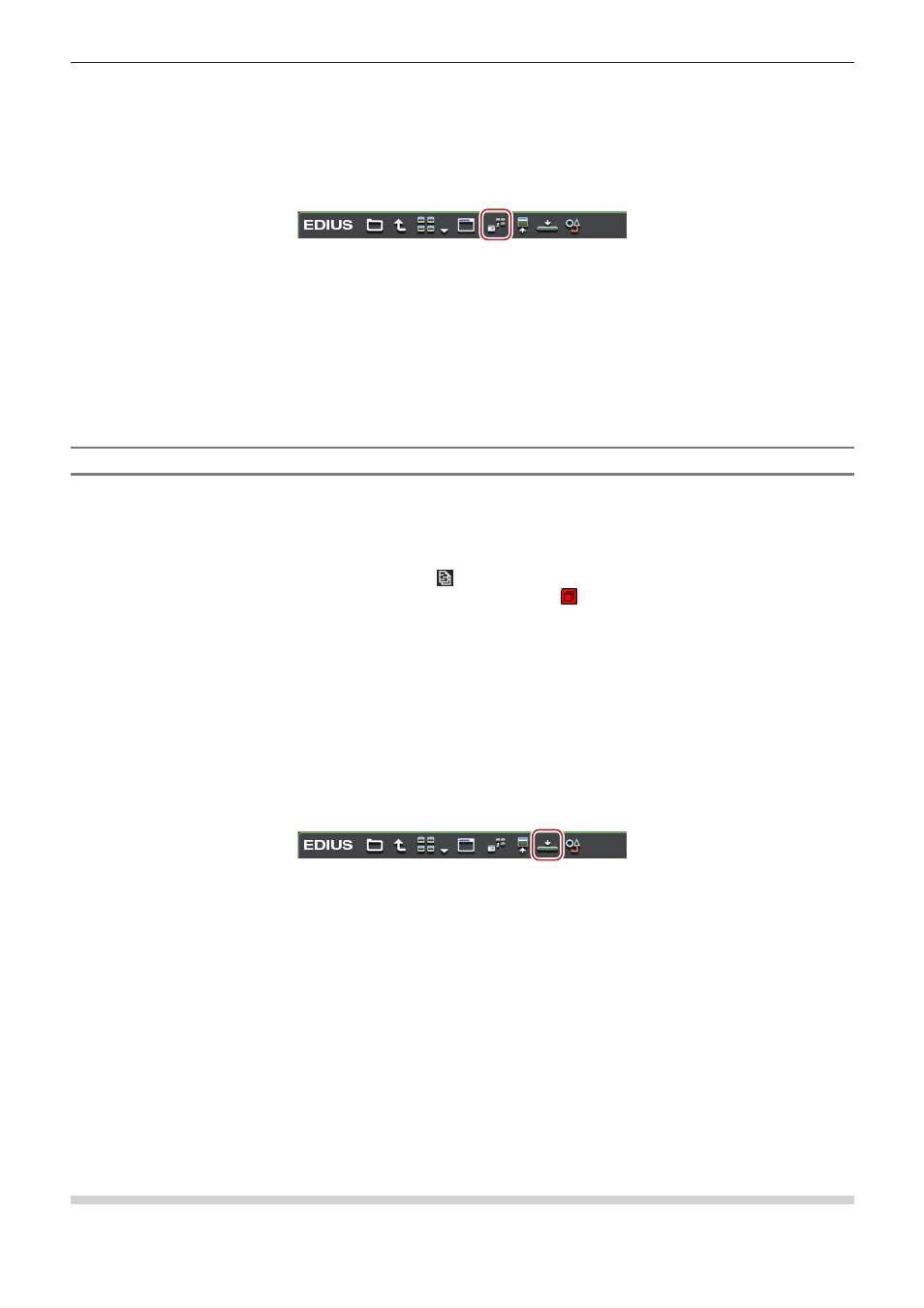
Capítulo 11 Interacción con GV STRATUS — Función de interacción con GV STRATUS
460
2)
Arrastre y suelte un clip en el contenedor.
f
El clip es registrado en la carpeta actual del contenedor.
f
Para un clip de formato de Programa/Lista, aparecerá un cuadro de diálogo indicando que la carga está siendo realizada. El clip es
registrado en el contenedor como clip de secuencia al completar la carga del clip.
1
Alternativa
f
Seleccione un clip y haga clic en [Añadir a contenedor] en el explorador de origen.
f
Seleccione y haga clic derecho en el clip y luego haga clic en [Añadir a contenedor].
2
f
Si hace clic en [Cancel] en el cuadro de diálogo visualizado durante la carga de un clip de formato de Programa/Lista, todos los clips
cargados anteriormente no serán válidos.
f
Si marca [Allows Users to Rename/Delete Clips and Bins.] en los ajustes del explorador, las siguientes operaciones podrán ser
realizadas en la vista de clip del explorador de origen.
“Configuración del navegador” (w página 456)
g
Haga clic sobre un nombre de clip y cambie su nombre.
g
Seleccione un clip y pulse [F2] en el teclado para cambiar su nombre.
g
Haga clic derecho sobre un clip y haga clic en [Eliminar] para eliminarlo.
Colocación de archivos Clip K2 en la línea de tiempo
1)
Haga clic en el árbol [K2 (SAN)] en la vista de carpeta del explorador de origen, y haga clic en un
destino de conexión.
f
La información del servidor K2 Media es visualizada en la vista de clip.
f
Se visualiza un clip de formato de Programa/Lista con el icono .
f
Un clip que está siendo capturado por otro cliente EDIUS es visualizado con el icono indicando que el sistema está generando un
archivo.
2
f
Para actualizar la información del servidor, haga clic derecho en el destino de conexión y luego haga clic en [Actualizar].
2)
Arrastre y suelte un clip en la línea de tiempo.
f
Para un clip de formato de Programa/Lista, aparecerá un cuadro de diálogo indicando que la carga está siendo realizada. El clip es
colocado en la línea de tiempo como un clip de secuencia al completar la carga del clip.
1
Alternativa
f
Configure el mapeo del canal de origen y mueva el cursor de línea de tiempo al punto en el cual desea colocar un clip. Seleccione un clip
y haga clic en [Añadir a línea de tiempo] en el explorador de origen.
f
Configure el mapeo del canal de origen y mueva el cursor de línea de tiempo al punto en el cual desea colocar un clip. Seleccione y haga
clic derecho sobre un clip en el explorador de origen, y haga clic en [Añadir a línea de tiempo].
2
f
Si hace clic en [Cancelar] en el cuadro de diálogo visualizado durante la carga de un clip de formato de Programa/Lista, todos los clips
cargados anteriormente no serán válidos.
f
Si marca [Allows Users to Rename/Delete Clips and Bins.] en los ajustes del explorador, las siguientes operaciones podrán ser
realizadas en la vista de clip del explorador de origen.
“Configuración del navegador” (w página 456)
g
Haga clic sobre un nombre de clip y cambie su nombre.
g
Seleccione un clip y pulse [F2] en el teclado para cambiar su nombre.
g
Haga clic derecho sobre un clip y haga clic en [Eliminar] para eliminarlo.
Captura de fuentes en formato Clip K2
Captura del flujo de trabajo
El flujo de trabajo para capturar fuentes en formato Clip K2 utilizando EDIUS es el siguiente.