Filtro de máscara – Grass Valley EDIUS Pro v.7.4 Manual del usuario
Página 334
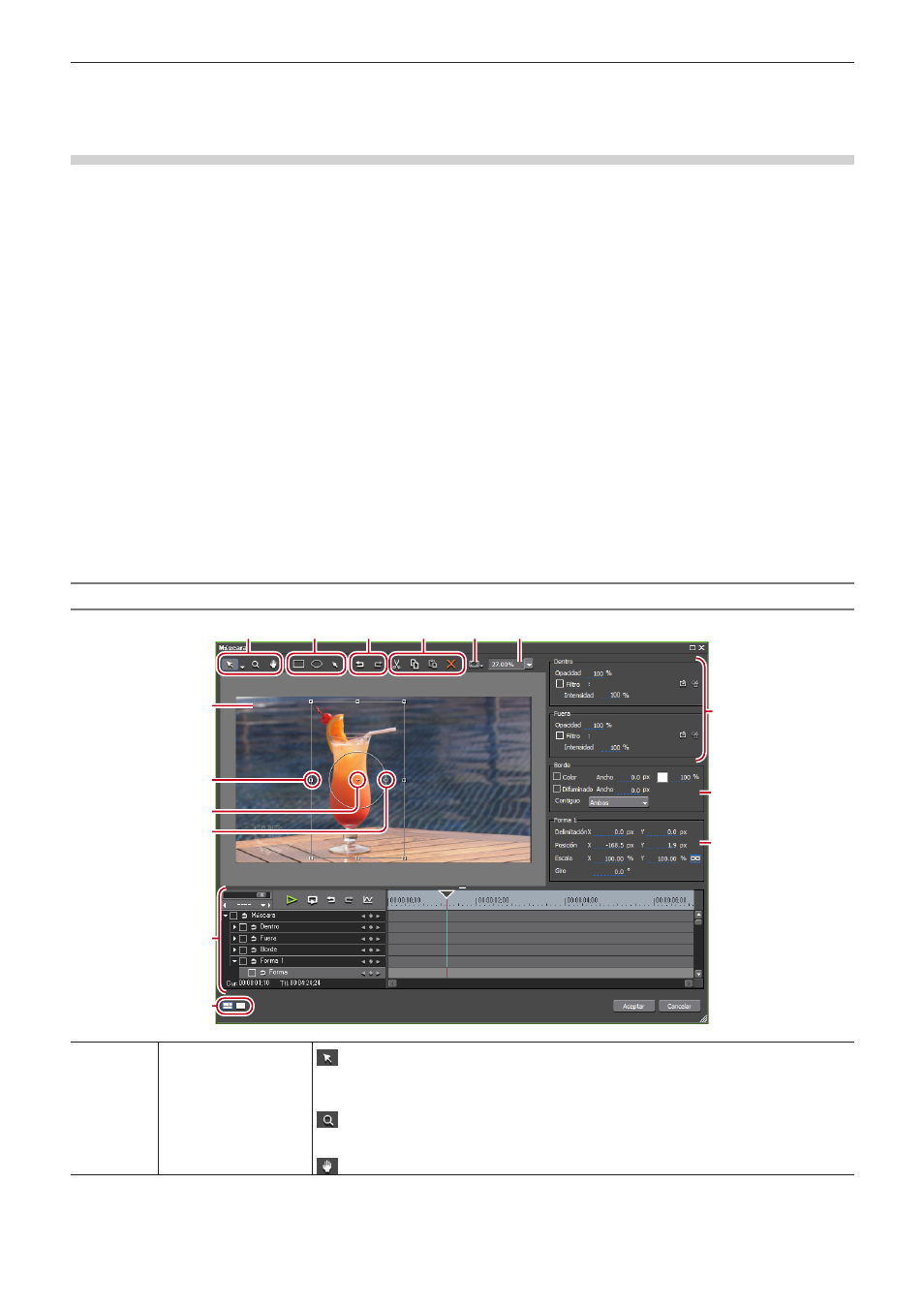
Capítulo 7 Aplicación de efectos — Ajuste de los efectos
334
Esta sección explica cómo aplicar el filtro de máscara en un ejemplo. Para otros filtros, compruebe los detalles del mismo en la descripción
de la propiedad, o intentando aplicar el efecto.
Filtro de máscara
Puede aplicar un filtro de vídeo fuera y dentro de cualquier rango. También puede desplazar la posición de la máscara en el fotograma
clave según el vídeo.
1)
En la vista de carpeta de la paleta [Efecto], haga clic en el árbol [Filtros de vídeo] y visualice los
filtros.
2)
Arrastre y suelte [Máscara] en el clip en la línea de tiempo.
1
Alternativa
f
Seleccione un clip de la línea de tiempo. Seleccione [Máscara] en la paleta [Efecto], y haga clic en [Añadir a línea de tiempo].
f
Seleccione un clip de la línea de tiempo. Haga clic derecho en [Máscara] en la paleta [Efecto] y haga clic en [Añadir a línea de tiempo].
f
Seleccione [Máscara] en la paleta [Efecto], y arrástrelo con el clic derecho al clip en la línea de tiempo y haga clic en [Añadir] o
[Reemplazar].
3)
Visualice la paleta [Información] y haga doble clic en [Máscara].
f
Aparece el cuadro de diálogo [Máscara].
“Cuadro de diálogo [Máscara]” (w página 334)
4)
Configure la máscara y haga clic en [OK].
f
Los clips con la máscara especificada son visualizados con una línea naranja.
Cuadro de diálogo [Máscara]
(1)
(2)
(3)
(4)
(5)
(6)
(7)
(9)
(8)
(15)
(14)
(10)
(11)
(12)
(13)
(1)
Botones de
herramientas
: Haga clic en este botón y seleccione la herramienta de selección para escoger y
desplazar la trayectoria, o arrastre el control para aumentar/reducir o girar la trayectoria.
Haga clic en el botón de lista y seleccione la herramienta de edición de forma para editar la
trayectoria arrastrando el vértice de la trayectoria o el control.
: Arrastre el ratón para expandir o contraer las pantallas. Desde el punto de inicio del
arrastre, arrastre hacia la derecha para expandir las pantallas, y arrastre hacia la izquierda
para reducirlas.
: Arrastre el ratón para mover el área de visualización.