Procesar áreas de sobrecarga de todo el proyecto, Procesar solamente áreas de sobrecarga/carga – Grass Valley EDIUS Pro v.7.4 Manual del usuario
Página 296
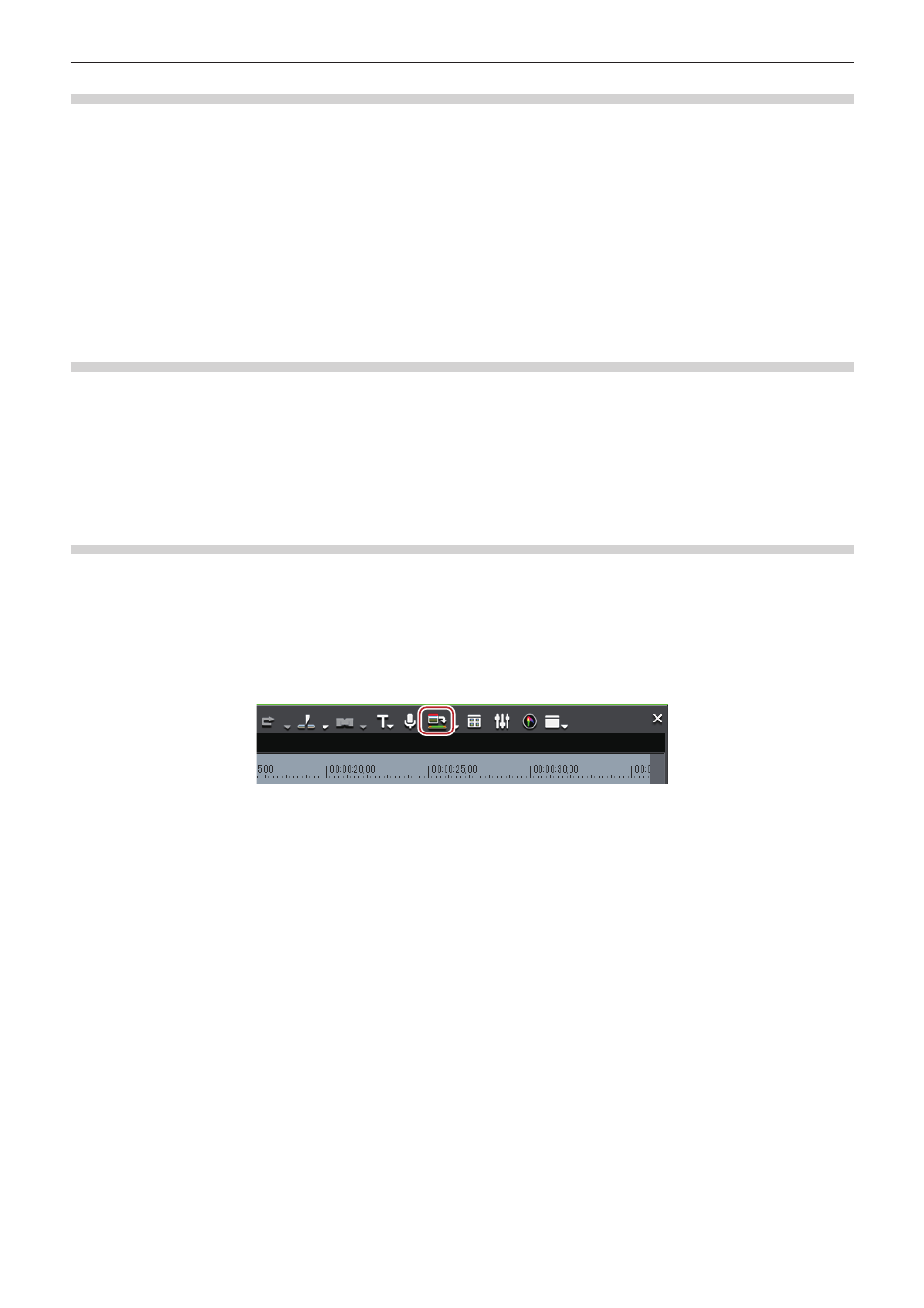
Capítulo 6 Edición de líneas de tiempo — Reproducir líneas de tiempo
296
Procesar áreas de sobrecarga de todo el proyecto
Procese todas las áreas que han sido calificadas como áreas de sobrecarga (color rojo) en todo el proyecto que comprende múltiples
secuencias.
1)
Haga clic en [Procesar] en la barra de menú y haga clic en [Procesar proyecto completo] →
[Procesar zona roja].
f
Para cancelar un procesamiento, haga clic en [Cancelar] en el cuadro de diálogo [Procesar].
f
Las líneas de las áreas procesadas en la escala de tiempo cambiarán su color a verde.
2
f
Puede procesar las áreas de sobrecarga (color rojo) y de carga (color amarillo) en todo el proyecto en una sola operación. Haga clic en
[Procesar] en la barra de menú y haga clic en [Procesar proyecto completo] → [Procesar zona naranja].
Procesar solamente áreas de sobrecarga/carga
Procese solamente las áreas que han sido calificadas como áreas de sobrecarga (color rojo) o carga (color naranja).
1)
Haga clic derecho en el área de sobrecarga (color rojo) y de carga (color amarillo) en la escala de
tiempo y haga clic en [Procesar].
f
Para cancelar un procesamiento, haga clic en [Cancelar] en el cuadro de diálogo [Procesar].
f
Las líneas de las áreas procesadas en la escala de tiempo cambiarán su color a verde.
Procesar áreas de sobrecarga entre los puntos de entrada y de salida
Procese las áreas que han sido calificadas como áreas de sobrecarga (color rojo) entre los puntos de entrada y de salida en la línea de
tiempo.
1)
Configuración de los puntos de entrada y de salida en la línea de tiempo
f
“Configuración de puntos de entrada/salida y colocación de clips” (w página 233)
2)
Haga clic en [Procesar entrada/salida (Procesar zona saturada)] en la línea de tiempo.
f
Para cancelar un procesamiento, haga clic en [Cancelar] en el cuadro de diálogo [Procesar].
f
Las líneas de las áreas procesadas en la escala de tiempo cambiarán su color a verde.
1
Alternativa
f
Haga clic en [Procesar] en la barra de menú y haga clic en [Procesar entrada/salida] → [Procesar zona roja].
f
Haga clic en el botón de lista [Procesar entrada/salida (Procesar zona saturada)] y haga clic en [Procesar entrada/salida] → [Procesar
zona saturada].
f
Haga clic derecho en la escala de tiempo y haga clic en [Procesar entrada/salida] → [Procesar zona saturada].
f
Procesar áreas de sobrecarga entre los puntos de entrada y de salida:
[Ctrl] + [Q]
2
f
Puede procesar todas las áreas que se estimen rojas, amarillas y azul claro entre los puntos de entrada y de salida de la siguiente
manera.
g
Haga clic en [Procesar] en la barra de menú y haga clic en [Procesar entrada/salida] → [Todo].
g
Haga clic en el botón de lista [Procesar entrada/salida] y haga clic en [Procesar entrada/salida] → [Todo].
g
Haga clic derecho en la escala de tiempo y haga clic en [Procesar entrada/salida] → [Todo].
g
Procesamiento entre los puntos de entrada y salida (todos):
[Mayús] + [Alt] + [Q]
f
Las áreas de sobrecarga (color rojo) y de carga (color amarillo) entre los puntos de entrada y de salida se pueden procesar en una sola
operación de la siguiente manera.
g
Haga clic en [Procesar] en la barra de menú y haga clic en [Procesar entrada/salida] → [Procesar zona naranja].
g
Haga clic en el botón de lista [Procesar entrada/salida (Procesar zona saturada)] y haga clic en [Procesar entrada/salida] → [Procesar
zona cargada].
g
Haga clic derecho en la escala de tiempo y haga clic en [Procesar entrada/salida] → [Procesar zona cargada].
g
Procesamiento entre los puntos de entrada y salida en la línea de tiempo (área de carga):
[Ctrl] + [Alt] + [Q]