Archivo de proyecto – Grass Valley EDIUS Pro v.7.4 Manual del usuario
Página 100
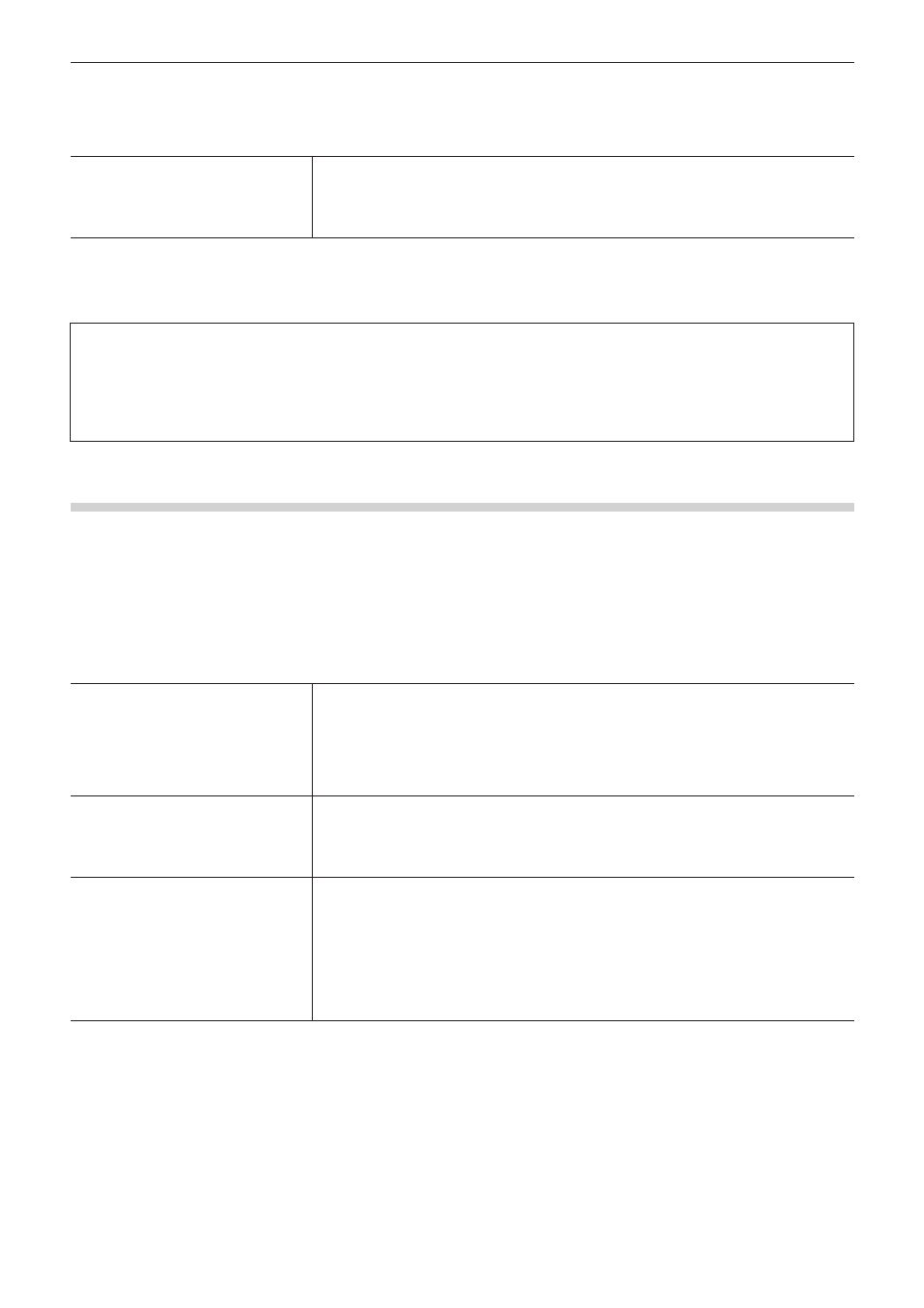
Capítulo 3 Edición de ajustes — [Opciones de usuario]
100
2)
Haga clic en el árbol [Aplicación], y haga clic en [Modo Proxy].
3)
Ajuste cada elemento.
[Modo Proxy]
[Si no hay proxy, usar alta resolución]
Marque este elemento para utilizar alta resolución cuando no existan proxys en el clip.
[Generar proxy automáticamente]
Marque este elemento para generar automáticamente un proxy en el fondo cuando no se
encuentren proxys al establecerse el modo proxy.
4)
Haga clic en [OK].
f
Puede continuar con el ajuste de otros elementos haciendo clic en [Aplicar].
3
Nota
f
Cuando se haya anulado la marca de selección en [Si no hay proxy, usar alta resolución] y [Generar proxy automáticamente], el
funcionamiento es el siguiente:
g
Cuando se establece el modo proxy, los clips sin un proxy se convierten en clips sin conexión.
g
Todos los clips se convierten en clips sin conexión cuando el archivo de proyecto, desde el cual se ha exportado el único proxy que
ha sido exportado con la función de exportación de proyecto, es abierto en un PC que no posee licencia EDIUS Elite o EDIUS Pro.
[Archivo de proyecto]
Establece el destino de guardado del archivo de proyecto, copia de seguridad/guardado automático y demás ajustes.
1)
Haga clic en [Opciones] en la barra de menú y haga clic en [Opciones de usuario].
2)
Haga clic en el árbol [Aplicación], y haga clic en [Archivo de proyecto].
3)
Ajuste cada elemento.
[Archivo de proyecto]
[Archivo de proyecto]
Cambia la carpeta seleccionada actualmente como destino de guardado de los archivos de
proyecto. Seleccione la carpeta en el cuadro de diálogo [Buscar carpeta] visualizado mediante
un clic en [Examinar].
[Nombre de archivo]
Cambia el nombre del archivo de proyecto predeterminado que se asigna al crear un proyecto
nuevo. Introduzca un nombre nuevo en el cuadro de texto para renombrar el archivo.
[Proyecto reciente]
[Mostrar la lista de MRU]
Visualice la lista de archivos del historial en la lista [Proyecto reciente] en el cuadro de diálogo
[Iniciar proyecto], o haciendo clic en el botón de lista [Abrir proyecto], o haciendo clic en
[Archivo] en la barra de menú → [Proyecto reciente]. Establezca el número de archivos de
historial que desee visualizar en [Número de archivos].
[Copia de seguridad]
[Destino]
Marque esta opción para crear un archivo de copia de seguridad automáticamente.
Si se marca [Carpeta de proyecto], un archivo de copia de seguridad se guardará en “Project”
→
“Backup” en la carpeta de proyecto.
Si está marcado [Seleccionar una carpeta] y se ha hecho clic en [Examinar], también se
podrá especificar otro destino de guardado. En este caso, el archivo de copia de seguridad se
guardará en “destino de guardado especificado” → “nombre de proyecto” → “Backup”.
[Número de archivos]
Establece el número máximo de archivos de copia de seguridad que se crearán.