Visualización en pantalla – Grass Valley EDIUS Pro v.7.4 Manual del usuario
Página 103
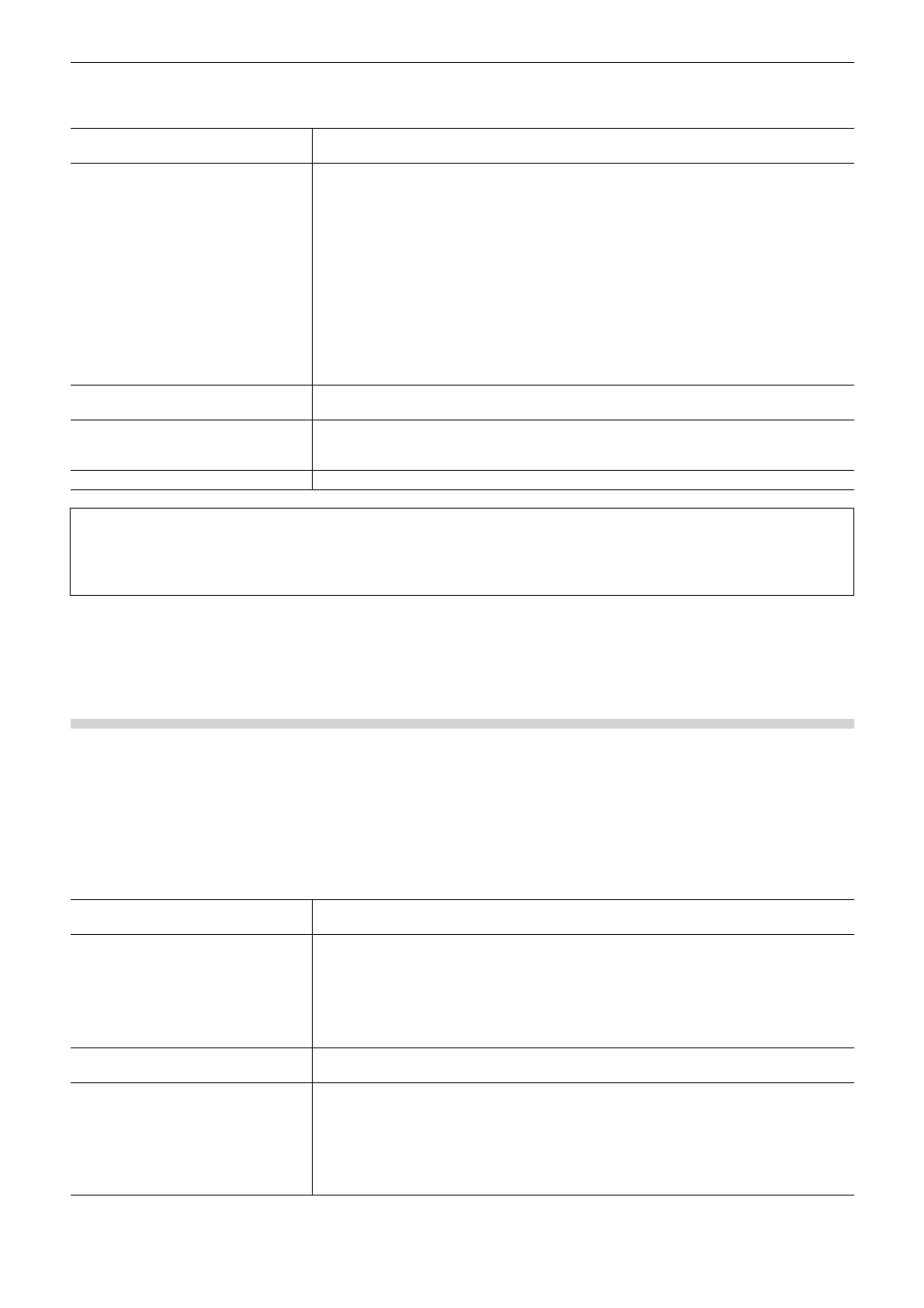
Capítulo 3 Edición de ajustes — [Opciones de usuario]
103
3)
Ajuste cada elemento.
f
Una vez que el contenido de visualización de cada monitor se establezca, no se requerirán ajustes adicionales.
[Núm.]
Introduzca el número del monitor. Los números de monitor de “2” en adelante son monitores
externos.
[Visualizar contenido]
[Visualizar contenido]
Muestra el contenido de la vista a pantalla completa.
Haga clic en la lista para visualizar un menú y cambiar el contenido de la visualización de cada
monitor.
[No hay visualización de pantalla completa]
Desactiva la vista a pantalla completa.
[Origen de reproductor/Multicámara]
Visualiza la pantalla del reproductor en la vista a pantalla completa. En el modo multicámara,
los vídeos de cada pista con cámara asignada se visualizarán en la vista a pantalla completa.
[Grabador/Cámara seleccionada]
Visualiza la pantalla del grabador en la vista a pantalla completa. En el modo multicámara, los
vídeos de la cámara seleccionada se visualizarán en la vista a pantalla completa.
[Automático]
Visualiza la misma pantalla como salida de vídeo en la vista a pantalla completa.
[Volteado horizontal estereoscópico]
Marque este elemento para visualizar vídeo con el lado L (para el ojo izquierdo) y el lado R
(para el lado derecho) intercambiados.
[Uso de NVIDIA 3D VISION/Intel InTru
3D]
Si su sistema es compatible con NVIDIA 3D VISION o Intel Intru 3D, marque esta opción para
habilitar la vista estereoscópica ([Flujo dual L/R]) usando NVIDIA 3D VISION o Intel Intru 3D
en el monitor principal.
[Comprobación de monitor]
Haga clic en esta opción para visualizar el número de monitor en el monitor correspondiente.
3
Nota
f
NVIDIA 3D VISION o Intel Intru 3D puede usarse solamente en el modo pantalla completa D3D.
Tarda unos instantes en mostrar el vídeo estereoscópico en el monitor.
f
Se aplica 3D VISION solamente en el monitor principal.
4)
Haga clic en [OK].
f
Puede continuar con el ajuste de otros elementos haciendo clic en [Aplicar].
[Visualización en pantalla]
Establece la visualización del código de tiempo y del medidor de nivel en el área de estado.
1)
Haga clic en [Opciones] en la barra de menú y haga clic en [Opciones de usuario].
2)
Haga clic en el árbol [Vista previa], y haga clic en [Visualización en pantalla].
3)
Ajuste cada elemento.
[Mostrar edición normal]/[Mostrar
ajuste]/[Mostrar exportación]
Comprueba los códigos de tiempo o la información que visualizará en cada operación.
[Ver]
[Posición]
Haga clic en la posición de la pantalla en el interior del monitor en la barra de estado para
seleccionar la posición.
[Tamaño]
Seleccione el tamaño de la fuente de la barra de estado.
[Fondo]
Marque esta opción para visualizar el fondo en el área de visualización de la barra de estado.
[Seleccionar información de origen]
Para los clips capturados, muestra información, como la fecha de grabación. Seleccione de la
lista la información que desea visualizar.
[Mostrar medidor de nivel]
Cambie el ajuste mostrar/ocultar para el medidor de nivel. Haga clic en [Predeterminado] para
volver a los ajustes predeterminados.
[Color y límite]
Establece el valor del color y el umbral del medidor de nivel. Haga clic en una muestra de color
para abrir el cuadro de diálogo [Selección de color].
[Invertir medidor en pico]
Seleccione si desea invertir el medidor de nivel cuando alcance su máximo.