Grass Valley EDIUS Pro v.7.4 Manual del usuario
Página 439
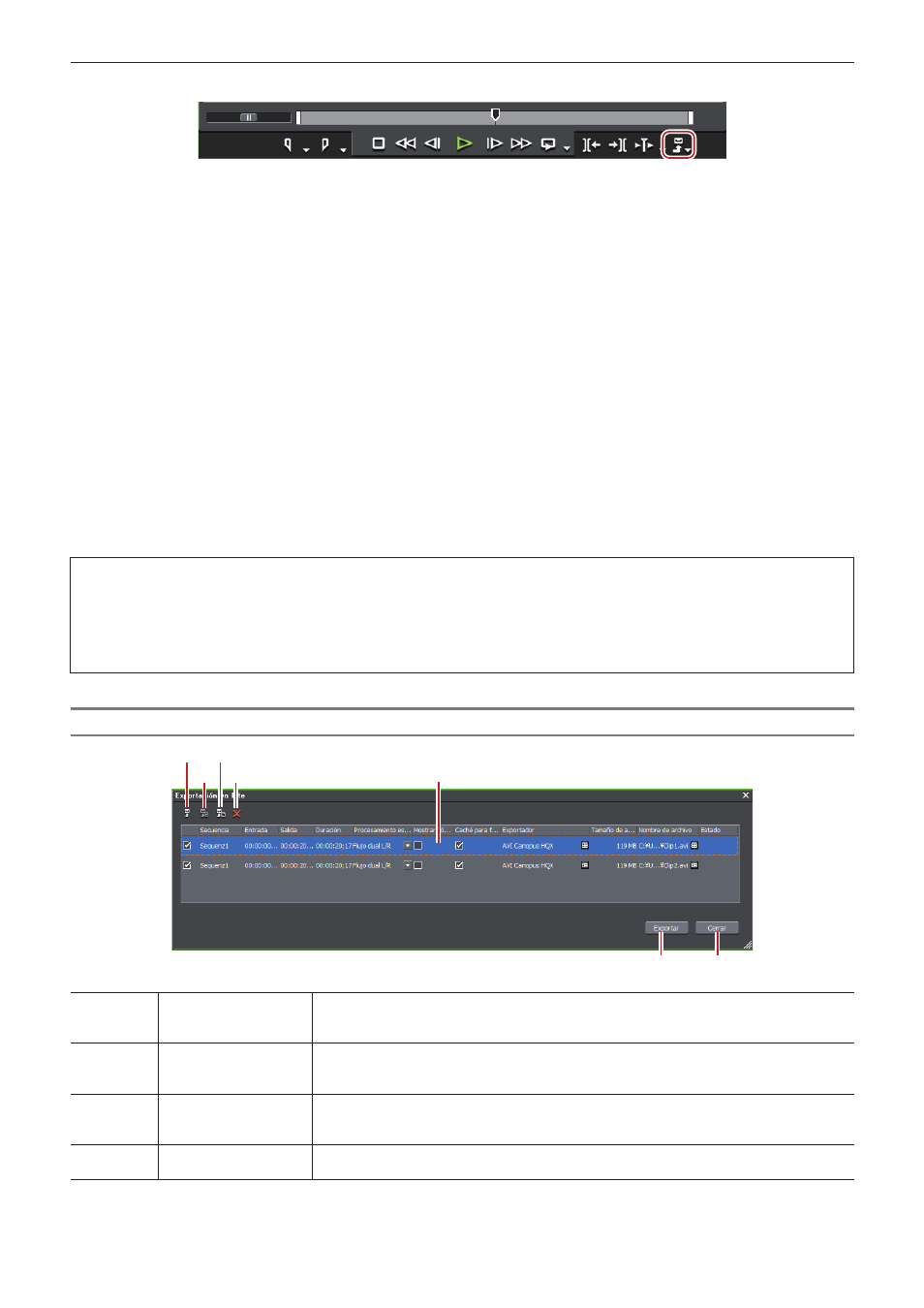
Capítulo 10 Exportación de contenido editado — Exportación en formatos de archivo
439
1)
Haga clic en [Exportar] en el grabador.
2)
Haga clic en [Exportar en lote].
f
Aparece el cuadro de diálogo [Exportación en lote].
“Cuadro de diálogo [Exportación en lote]” (w página 439)
1
Alternativa
f
Haga clic en [Archivo] en la barra de menú y haga clic en [Exportar] → [Exportar en lote].
3)
Marque el elemento a exportar y haga clic en [Exportar].
f
La exportación comenzará y su progreso será visualizado en [Estado].
f
Los archivos exportados son registrados en el contenedor.
2
f
Tras establecer los puntos de entrada y de salida de un rango a exportar, podrá registrar un nuevo rango para su exportación haciendo
clic derecho en la lista de exportación y haciendo clic en [Nuevo].
f
Si hace clic derecho en la lista de exportación y hace clic en [Seleccionar todo], podrá seleccionar todos los rangos registrados para la
exportación. Marque uno de los múltiples elementos seleccionados para comprobar todos los elementos seleccionados.
f
Si hace clic derecho sobre un elemento de la lista de exportación y hace clic en [Cambiar exportador], podrá modificar el exportador.
Puede modificar el exportador de múltiples elementos seleccionados. Sin embargo, si dichos elementos incluyen un exportador para
el cual no se puede establecer el nombre del archivo, como por ejemplo el exportador P2, los cambios serán aplicados a todos los
exportadores seleccionados excluyendo dicho exportador.
3
Nota
f
Si borra una secuencia registrada en la lista de captura en lote desde la línea de tiempo y desde el contenedor, la lista de captura en
lote se desactivará y será visualizada en rojo.
f
Si modifica los ajustes de la secuencia o los ajustes del proyecto de una secuencia registrada en la lista de captura en lote, los
cambios también serán aplicados en la lista de captura en lote. Si los cambios son realizados de tal modo que un exportador ya no
puede ser utilizado, el exportador es visualizado en rojo en la lista de captura en lote y no se puede realizar su exportación.
Cuadro de diálogo [Exportación en lote]
(1) (3)
(2) (4)
(5)
(6)
(7)
(1)
[Añadir a lista de
exportación en lote]
Al hacer clic en este botón mientras se selecciona un rango a exportar, aparecerá el cuadro de
diálogo [Imprimir en archivo]. Se añade un elemento a la lista de captura en lote al configurar
los ajustes de exportación.
(2)
[Añadir a exportación
en lote (exportador
predeterminado)]
Al hacer clic en este botón mientras se selecciona un rango a exportar, la exportación es
implementada utilizando el exportador predeterminado y se añadirá un elemento a la lista de
captura en lote.
(3)
[Añadir a exportación
en lote (formato de
proyecto)]
Al hacer clic en este botón mientras selecciona un rango a exportar, la exportación es
implementada utilizando el formato establecido en [Formato de procesamiento] de los ajustes
del proyecto, y se añadirá un elemento a la lista de captura en lote.
(4)
[Eliminar elemento de
exportación en lote]
Al hacer clic en este botón mientras se selecciona un elemento en la lista, el elemento es
eliminado de la lista de captura en lote.