Mostrar/ocultar canal alfa – Grass Valley EDIUS Pro v.7.4 Manual del usuario
Página 138
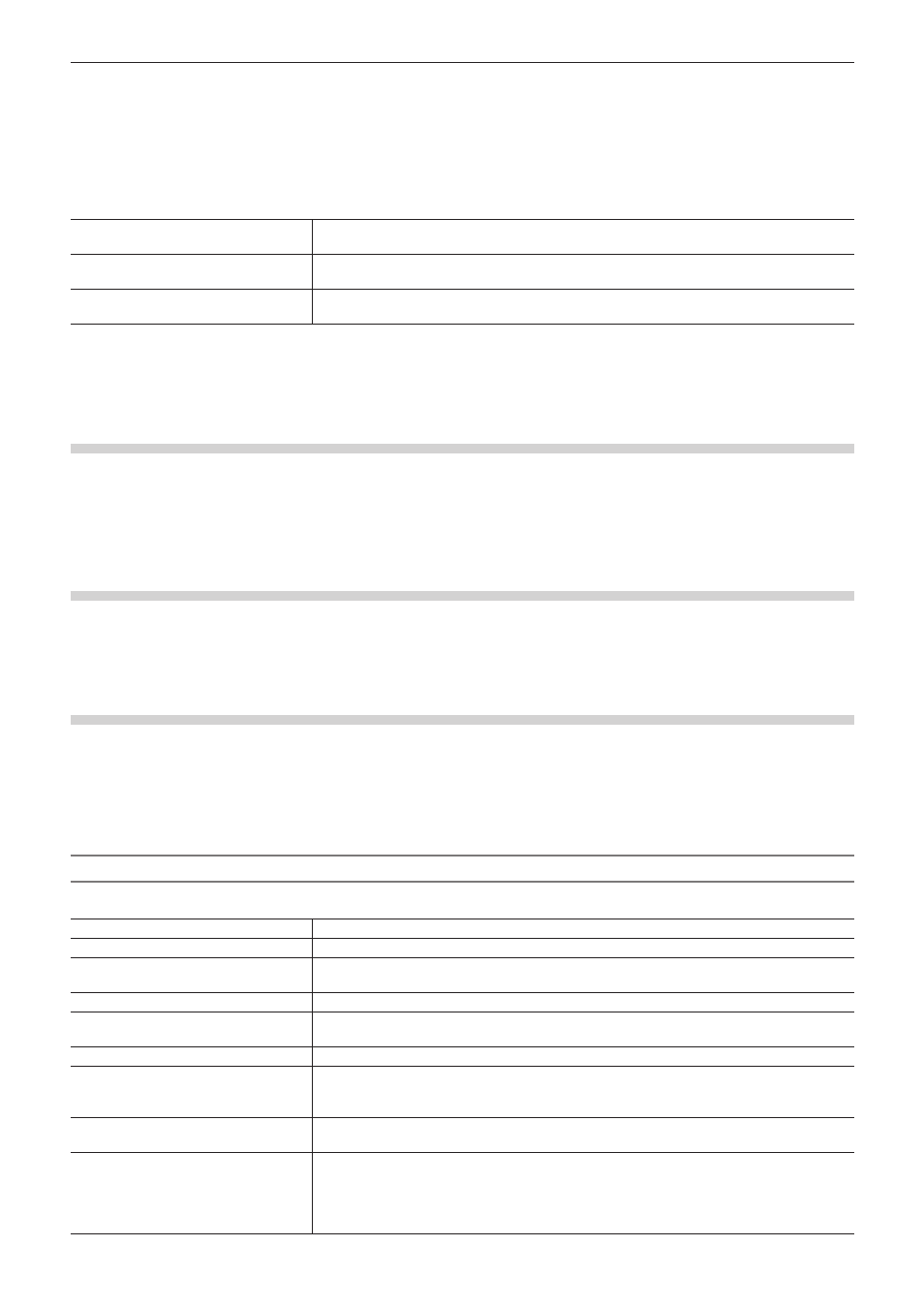
Capítulo 3 Edición de ajustes — Personalización de pantalla
138
1)
Haga clic en [Opciones] en la barra de menú y haga clic en [Opciones de usuario].
f
Aparece el cuadro de diálogo [Opciones de usuario].
2)
Haga clic en el árbol [Interfaz del usuario], y haga clic en [Control].
3)
Ajuste cada elemento.
[Mostrar código de tiempo]
Seleccione los elementos de código de tiempo a visualizar en la ventana de vista previa, y
establezca su tamaño.
[Desplazamiento rápido/Control
deslizante]
Establezca el ajuste mostrar/ocultar del control de desplazamiento rápido y el control de
deslizamiento en la ventana de vista previa.
[Botón]
Establezca el ajuste para mostrar/ocultar y el tamaño de los botones de operación en la
ventana de vista previa.
4)
Haga clic en [OK].
f
Puede continuar con el ajuste de otros elementos haciendo clic en [Aplicar].
Cambio de la visualización de pantalla al detener la reproducción
Puede cambiar la visualización de la ventana de vista previa en cada campo cuando está detenida la reproducción.
1)
Haga clic en [Ver] en la barra de menú, y haga clic en [Campo de pausa] → el método de
visualización.
Mostrar/ocultar canal alfa
Convierta el vídeo con canal alfa a escala de grises y muestra en la ventana de vista previa.
1)
Haga clic en [Ver] en la barra de menú y haga clic en [Mostrar canal alfa].
Visualización de la ventana de vista previa en el modo de edición estereoscópica
Puede cambiar la visualización de la ventana de vista previa en el modo edición estereoscópica.
1)
Haga clic en [Ver] en la barra de menú, y haga clic en [Modo estereoscópico] → el método de
visualización.
f
“Tipo de procesamiento estereoscópico” (w página 138)
Tipo de procesamiento estereoscópico
Están disponibles los siguientes tipos de procesamiento estereoscópico que muestran vídeo estereoscópico en un único fotograma.
[Sólo L]
Visualice sólo el vídeo del lado L (para el ojo izquierdo).
[Sólo R]
Visualice sólo el vídeo del lado R (para el ojo derecho).
[Diferencia]
Visualice el color convertido a la diferencia de valor entre el vídeo del lado L y el vídeo del lado
R.
[Fundir]
Visualice vídeo con el lado L y el lado R fundidos con una proporción de 1:1.
[Arriba y abajo]
Visualice el vídeo del lado L en la mitad superior del fotograma y el vídeo del lado R en la
mitad inferior.
[Anaglifo]
Visualice el vídeo del lado L en rojo y el vídeo del lado R en azul.
[Líneas intercaladas]
Visualice el vídeo del lado L en la línea superior de la línea de exploración y el vídeo del lado R
en la línea inferior de la línea de exploración. Use este ajuste al visualizar vídeo en el monitor
3D con el sistema de polarización.
[Lado a lado]
Visualice el vídeo del lado L en la mitad izquierda del fotograma y el vídeo del lado R en la
mitad derecha.
[Flujo dual L/R]
Visualice el vídeo estereoscópico utilizando NVIDIA 3D VISION o Intel Intru 3D.
Se puede utilizar este elemento cuando su sistema es compatible con NVIDIA 3D VISION
o Intel Intru 3D. Marque [Uso de NVIDIA 3D VISION/Intel InTru 3D] de [Vista previa] →
[Visualización en pantalla completa] en [Opciones de usuario].