Dividir clips en los puntos de entrada y de salida – Grass Valley EDIUS Pro v.7.4 Manual del usuario
Página 245
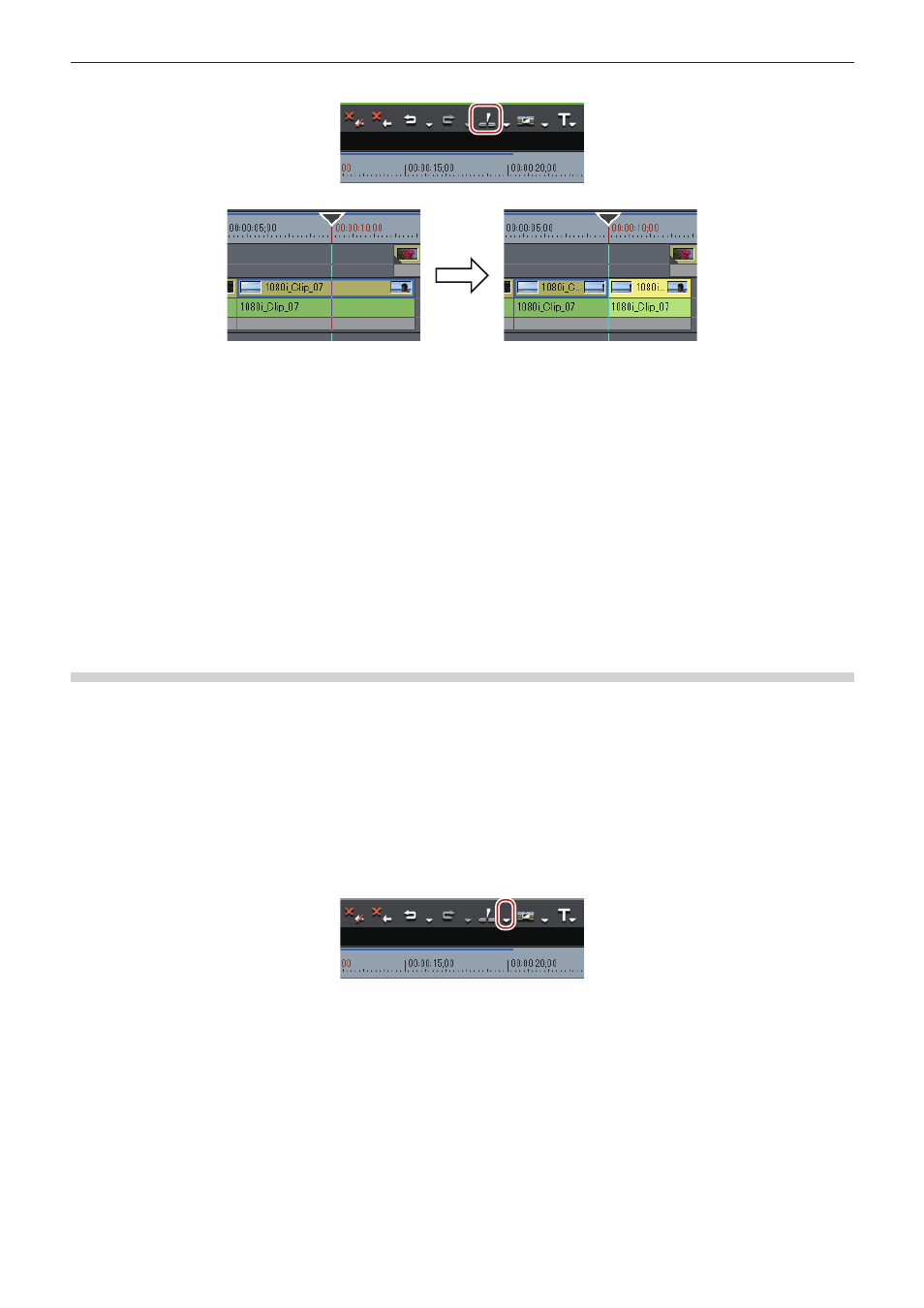
Capítulo 6 Edición de líneas de tiempo — Operaciones de clip
245
3)
Haga clic en [Añadir punto de corte (Pistas seleccionadas)] de la línea de tiempo.
f
El clip se divide en la posición del cursor de línea de tiempo.
1
Alternativa
f
Haga clic en el botón de lista [Añadir punto de corte] y haga clic en [Pistas seleccionadas].
f
Haga clic derecho en el clip donde se quiere añadir el punto de corte, y haga clic en [Añadir punto de corte] → [Pistas seleccionadas].
Mediante esta operación, el clip en el que ha hecho clic derecho se divide en la posición del cursor de línea de tiempo, sin importar la
pista seleccionada actualmente.
f
Haga clic en [Editar] en la barra de menú y haga clic en [Añadir punto de corte] → [Pistas seleccionadas].
f
Añada un punto de corte en la posición actual (pistas seleccionadas):
[C]
2
f
Cuando el clip actualmente seleccionado está en la posición del cursor de línea de tiempo, el clip se divide independientemente de las
pistas seleccionadas.
f
Mediante la operación siguiente, podrá dividir los clips en todas las pistas en el cursor de línea de tiempo en una sola operación.
g
Haga clic en el botón de lista [Añadir punto de corte] y haga clic en [Todas las pistas].
g
Haga clic derecho en cualquier clip, y haga clic en [Añadir punto de corte] → [Todas las pistas].
g
Haga clic en [Editar] en la barra de menú y haga clic en [Añadir punto de corte] → [Todas las pistas].
g
Añadir punto de corte (todas las pistas):
[Mayús] + [C]
Dividir clips en los puntos de entrada y de salida
Puede configurar los puntos de entrada y de salida en la línea de tiempo para dividir el clip en la posición deseada.
1)
Seleccione la pista en la que se encuentra actualmente el clip que desea dividir.
f
También se pueden seleccionar múltiples pistas.
“Selección de pistas” (w página 217)
2)
Configuración de los puntos de entrada y de salida en la línea de tiempo
f
“Configuración de los puntos de entrada y de salida de la línea de tiempo” (w página 230)
3)
Haga clic en el botón de lista [Añadir punto de corte (Pistas seleccionadas)] en la línea de tiempo.
4)
Haga clic en [Entrada/Salida (Pistas seleccionadas)].
1
Alternativa
f
Haga clic derecho en el clip deseado en la pista donde se va a añadir el punto de corte, y haga clic en [Añadir punto de corte] →
[Entrada/Salida (Pistas seleccionadas)].
f
Seleccione la pista donde está colocado actualmente el clip a dividir, y haga clic en [Editar] en la barra de menú, y haga clic en [Añadir
punto de corte] → [Entrada/Salida (Pistas seleccionadas)].
f
Añada un punto de corte en los puntos de entrada/salida (pistas seleccionadas):
[Alt] + [C]
2
f
Cuando el clip actualmente seleccionado está en la posición de punto de entrada o de salida, el clip se divide independientemente de las
pistas seleccionadas.