Grass Valley EDIUS Pro v.7.4 Manual del usuario
Página 254
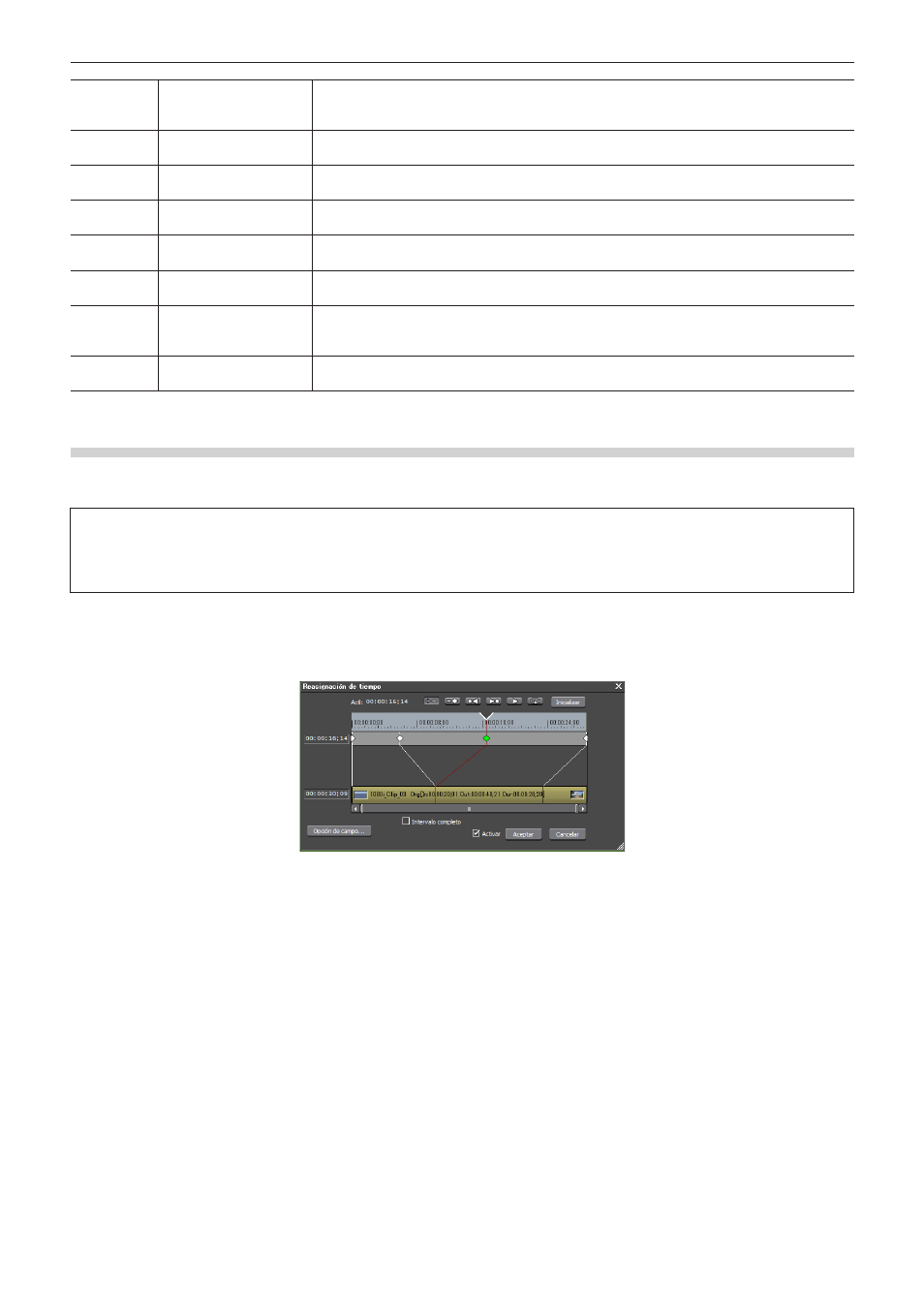
Capítulo 6 Edición de líneas de tiempo — Operaciones de clip
254
(3)
Código de tiempo (línea
de tiempo)
Introduzca directamente el valor para especificar en qué lugar del código de tiempo de la línea
de tiempo se va a colocar la clave en la posición del cursor de línea de tiempo. El código de
tiempo se visualiza cuando el cursor de línea de tiempo se desplaza a la clave.
(4)
Código de tiempo (Clip) Introduzca directamente el valor para especificar en qué lugar del código de tiempo del clip se
va a colocar la clave en la posición del cursor de línea de tiempo.
(5)
Campo de ajuste de
clave
Este espacio se utiliza para ajustar la clave. Se mostrará una línea verde en la partes donde
velocidad no ha sido modificada.
(6)
Área de visualización
de diferencia de tiempo
Este espacio visualiza los valores de la diferencia de tiempo que se produce cuando se
añaden las claves como una línea conectada.
(7)
Clips
Visualice la línea que conecta la clave y el fotograma correspondiente en una posición en el
clip.
(8)
[Opción de campo]
Aparece el cuadro de diálogo [Opción de campo].
“Cuadro de diálogo [Opción de campo]” (w página 255)
(9)
[Intervalo completo]
Visualice todas las secciones de los márgenes del clip. Si se marca este elemento cuando se
ha realizado una operación de corte o ajuste tras la reasignación de tiempo, puede visualizar
las claves de la sección cortada.
(10)
[Activar]
Cambiar el ajuste habilitar/deshabilitar para el ajuste de reasignación de tiempo. Elimine la
marca de este elemento para desactivar el ajuste.
Reproducción fotograma a fotograma (congelar fotograma)
Detenga y reproduzca los puntos de entrada y salida del clip. Los clips pueden detenerse no solamente por la longitud del clip, sino también
por la primera parte o segunda parte de un fotograma deseado.
3
Nota
f
Se puede ajustar congelar fotograma en los clips de vídeo de la línea de tiempo.
f
El ajuste congelar fotograma se elimina cuando un clip ajustado con congelar fotograma es añadido desde la línea de tiempo al
contenedor.
2
f
También se puede congelar cualquier intervalo de clips mediante la reasignación de tiempo. Añada claves para determinar el intervalo de
la congelación, y desplácese a la posición para detener los 2 fotogramas clave en el lado de clip.
1)
Haga clic derecho en un clip y después en [Efecto de tiempo] → [Congelar fotograma] →
[Configurar].
1
Alternativa
f
Haga clic en [Clip] en la barra de menú y haga clic en [Efecto de tiempo] → [Congelar fotograma] → [Configurar].
2)
Marque [Permitir congelación de fotograma] en el cuadro de diálogo [Congelar fotograma].
3)
Seleccione la posición de fijación, y haga clic en [OK].
f
Cuando se selecciona el punto de entrada, el fotograma del punto de entrada se congela durante la longitud del clip, y cuando se
selecciona el punto de salida, el fotograma del punto de salida se congela durante la longitud del clip.
2
f
Cuando un clip con el ajuste de congelar fotograma habilitado es ajustado, la operación cambia como se indica a continuación
dependiendo de la posición de fijación.
g
Cuando se ajusta el lado del punto de entrada de un clip con un punto de entrada fijado, el fotograma visualizado también se desplaza
según el ajuste. La operación no se ve afectada cuando el punto de salida ha sido ajustado.
g
Cuando se ajusta el lado del punto de salida de un clip con un punto de salida fijado, el fotograma visualizado también se desplaza de
según el ajuste. La operación no se ve afectada cuando el punto de entrada ha sido ajustado.