Inicio edius, Iniciar y salir, Cómo iniciar – Grass Valley EDIUS Pro v.7.4 Manual del usuario
Página 26: Al iniciar por primera vez
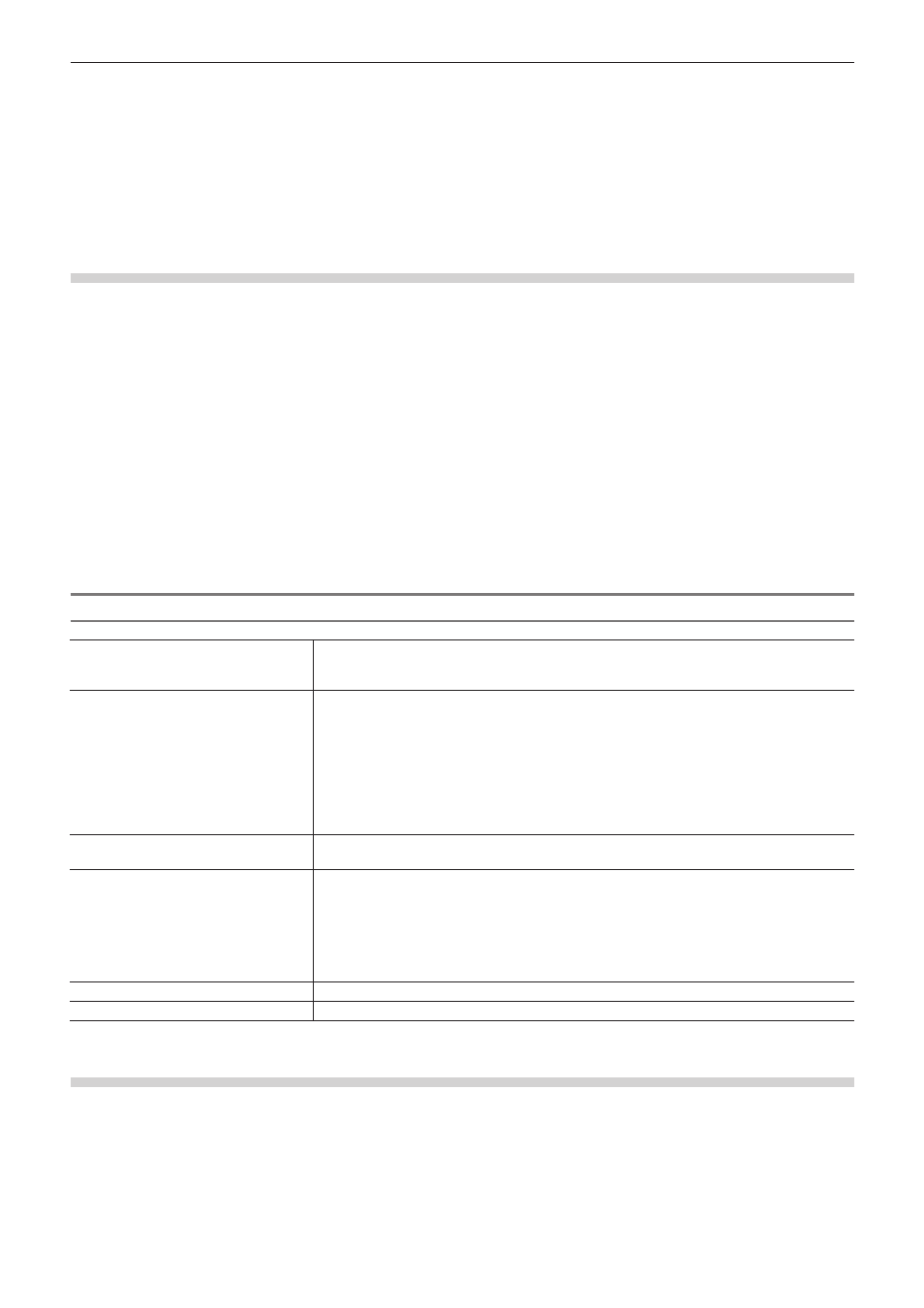
Capítulo 1 Resumen — Inicio EDIUS
26
Inicio EDIUS
Iniciar y salir
Esta sección explica cómo iniciar EDIUS, cómo operarlo cuando inicie por primera vez y cómo salir de la aplicación.
Cómo iniciar
A continuación se explica cómo iniciar EDIUS.
1)
Haga doble clic en el icono EDIUS ubicado en el escritorio.
f
Aparece el cuadro de diálogo [Iniciar proyecto].
“Cuadro de diálogo [Iniciar proyecto]” (w página 26)
1
Alternativa
f
Para Windows 7, haga clic en [Iniciar] para mostrar el menú inicio y haga clic en [Todos los programas] → [Grass Valley] → [EDIUS].
f
Para Windows 8, muestre la pantalla inicio, haga clic con el botón derecho en una ubicación donde no haya tejas, haga clic en [Todas las
aplicaciones] para mostrar todos los programas instalados y, a continuación, haga clic en [Grass Valley] → [EDIUS].
f
En Windows 8.1, haga clic en la flecha hacia abajo de la parte inferior izquierda de la pantalla de inicio para mostrar todas las
aplicaciones y haga clic en [EDIUS].
2
f
Puede aparecer un cuadro de diálogo que notifique la última actualización al iniciar EDIUS.
“Cuadro de diálogo [Actualizar notificación]” (w página 84)
Cuadro de diálogo [Iniciar proyecto]
Lista de perfil
Administre cada perfil de los diseños de la ventana, las opciones del sistema, los ajustes del
usuario, etc. y utilícelos alternando cada uno de ellos.
“Edición de la gestión del entorno” (w página 109)
[Proyecto nuevo]
Cuando inicie EDIUS por primera vez, haga clic en este botón para iniciar el asistente [Crear
opciones predefinidas del proyecto]. Después de crear una nueva opción predefinida del
proyecto, se puede crear un nuevo archivo de proyecto.
“Creación de nuevas opciones predefinidas de proyecto al iniciar por primera vez”
Cuando se registren opciones predefinidas del proyecto existente, haga clic en este botón para
visualizar el cuadro de diálogo [Opciones de proyecto] (opciones simples) y crear un nuevo
archivo de proyecto.
“Creación de un nuevo proyecto al inicio” (w página 43)
[Abrir proyecto]
Haga clic en este botón para visualizar el cuadro de diálogo [Abrir] para abrir un archivo de
proyecto existente.
[Proyecto reciente]
Muestra los archivos de proyecto en los que se trabajó a partir del más reciente. Haga doble
clic en el archivo para abrir el archivo de proyecto.
Cada clic cambia el orden de clasificación entre ascendente o descendente. Haga clic derecho
en el nombre del elemento y haga clic en los elementos que desea visualizar u ocultar.
Para eliminar el historial del proyecto, seleccione y haga clic derecho en el archivo y haga clic
en [Borrar historial] o [Borrar todo el historial].
No se visualiza ningún nombre de proyecto si no hay guardado ningún archivo de proyecto.
[Abrir]
Abra el archivo de proyecto.
[Cerrar]
Salga de EDIUS.
Al iniciar por primera vez
Cuando inicie EDIUS por primera vez después de instalarlo, especifique la carpeta donde se guardarán los archivos de proyecto que use
para editar.
1)
Inicie EDIUS.
f
Aparece la pantalla para introducir el número de serie.