Opciones de gpufx – Grass Valley EDIUS Pro v.7.4 Manual del usuario
Página 95
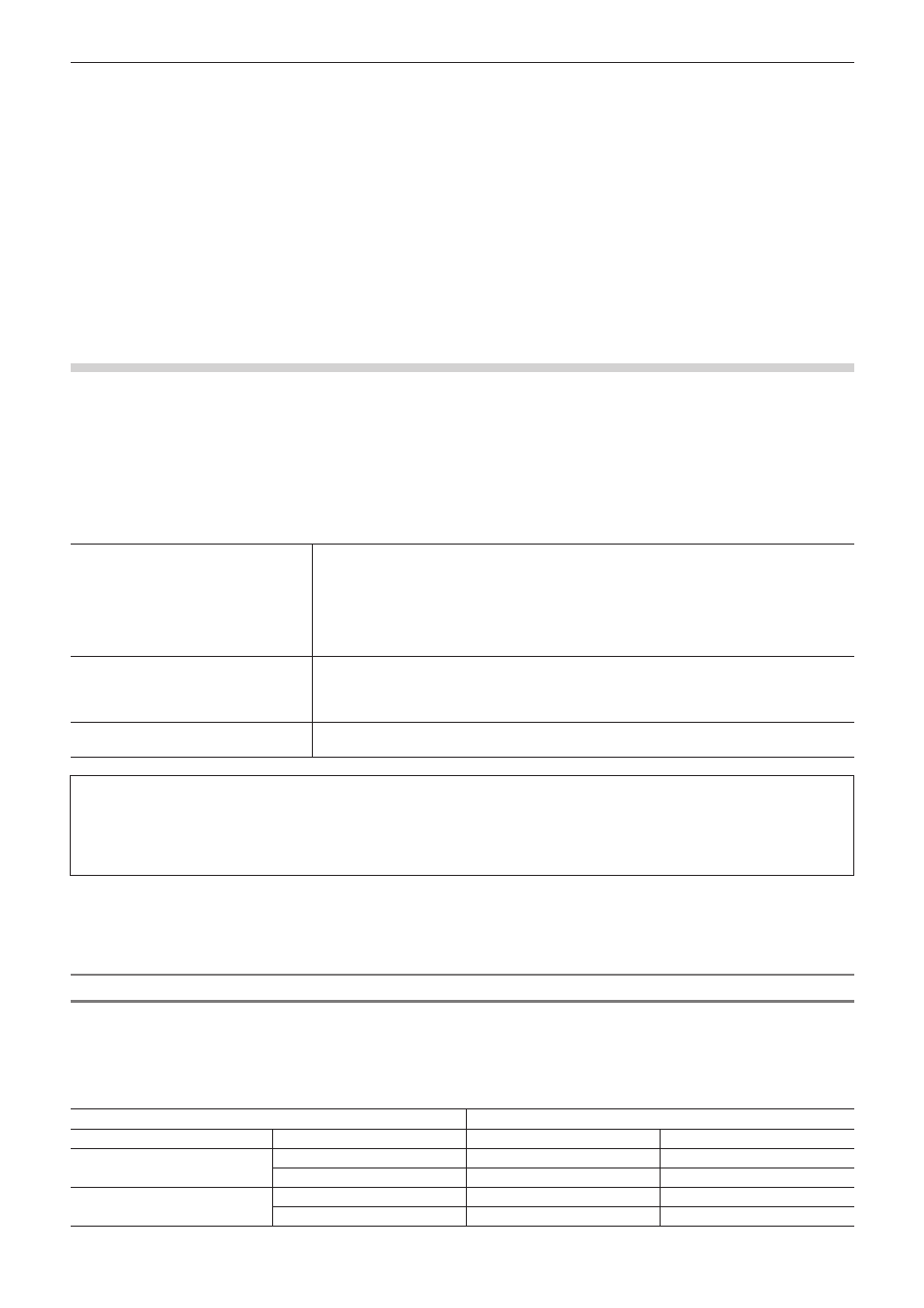
Capítulo 3 Edición de ajustes — [Opciones del sistema]
95
1)
Haga clic en [Añadir] en [Vínculo de módulo adicional After Effects].
2)
En el cuadro de diálogo [Buscar carpeta], seleccione la carpeta que contiene el módulo adicional
After Effects y haga clic en [OK].
f
La carpeta se registrará y se mostrará en [Carpeta de búsqueda de módulo adicional After Effects].
3)
Haga clic en [OK] y reinicie EDIUS.
f
La carpeta After Effects se registrará en [Filtros de vídeo] en la paleta de [Efecto].
Puede seleccionar los módulos adicionales After Effects desde la carpeta After Effects.
f
Cuando se añaden nuevos archivos para los módulos adicionales After Effects a la carpeta registrada en el paso
2), no es necesario
registrar la carpeta otra vez.
f
Para borrar una carpeta registrada, seleccione la carpeta que desea borrar en el paso
1) y haga clic en [Eliminar].
[Opciones de GPUfx]
Realice los ajustes para GPUfx.
1)
Haga clic en [Opciones] en la barra de menú y haga clic en [Opciones del sistema].
2)
Haga clic en el árbol [Efectos], y haga clic en [Opciones de GPUfx].
3)
Ajuste cada elemento.
[Muestreo múltiple]
Establece antialiasing (tratamiento para hacer menos visibles los dientes de sierra) cuando se
aplique GPUfx.
[Tipo de muestreo múltiple]
Selecciona un tipo de muestreo múltiple disponible.
[Nivel de calidad]
Establece el nivel de calidad del tipo seleccionado en [Tipo de muestreo múltiple].
Las opciones seleccionables difieren según el tipo de GPU.
[Calidad de procesamiento]
Establece la calidad de imagen de las partes de la edición en las que se aplica GPUfx.
GPU se utilizará y visualizará al máximo si se selecciona [Calidad máxima].
La carga durante la edición se puede reducir si se selecciona [Calidad de borrador], aunque
esto se traduce en una menor calidad.
GPU rendimiento
Visualiza la GPU en su PC.
“Entorno operativo de transiciones GPUfx” (w página 95)
3
Nota
f
No se podrá utilizar GPUfx si la memoria de vídeo de su PC es inferior a 256 MB. La carpeta [GPU] tampoco se mostrará en la paleta
[Efecto].
f
La edición es posible en tamaño HD incluso en entornos donde sólo se puede utilizar el tamaño SD. En este caso, la transición GPUfx
pasa a ser una pantalla fuera de línea.
4)
Haga clic en [OK].
f
Puede continuar con el ajuste de otros elementos haciendo clic en [Aplicar].
Entorno operativo de transiciones GPUfx
Se deben cumplir las siguientes condiciones para utilizar transiciones GPUfx:
f
Capacidad de visualización de 1024x768 píxeles y 32 bits o superior
f
Direct3D 9.0c o posterior
f
PixelShader3.0 o superior
f
Consulte la tabla siguiente para la memoria de vídeo.
Ajuste del proyecto
Memoria de vídeo
Tamaño del fotograma
Tasa de bits de cuantización
Mínimo
Recomendado
Tamaño SD
8 bits
256 MB
512 MB
10 bits
512 MB
1 GB
HD tamaño
8 bits
512 MB
1 GB
10 bits
1 GB
2 GB