Creación de imágenes – Grass Valley EDIUS Pro v.7.4 Manual del usuario
Página 373
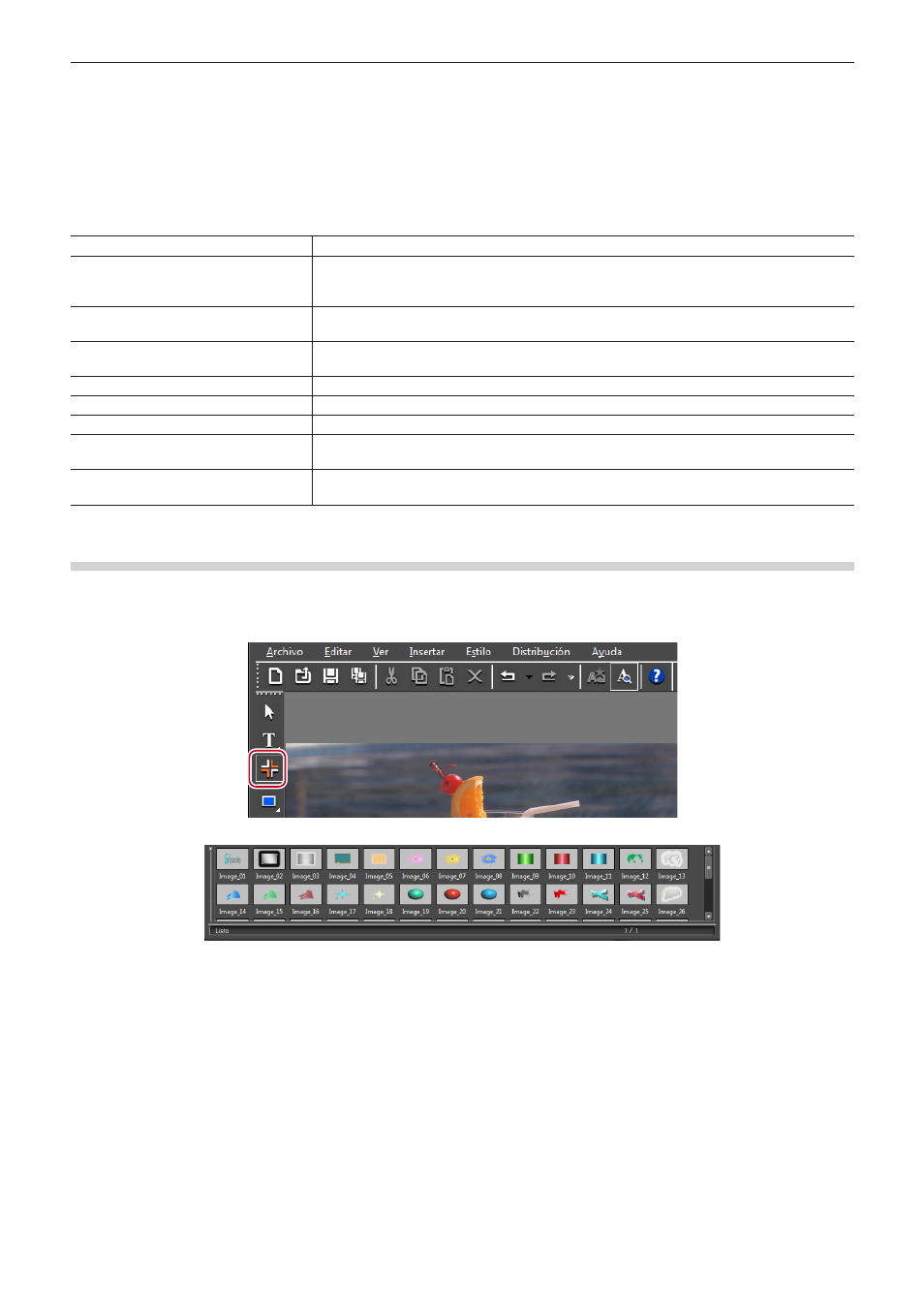
Capítulo 8 Creación de títulos — Quick Titler
373
2
f
Interletraje, fuente, tamaño predeterminado, negrita, cursiva o subrayado pueden aplicarse al nivel de carácter. Para aplicar a caracteres
específicos, arrastre la cadena de caracteres deseada para seleccionarla. Si no selecciona una cadena de caracteres específica, los
ajustes de formato pueden ser aplicados a un cuadro de texto seleccionado completo. Puede cambiar la guía a nivel de línea. Para
aplicar la guía a una línea específica, coloque el cursor en la línea deseada. Para ajustar la guía de todo un texto, seleccione el cuadro
de texto.
2)
Establezca el formato de texto utilizando las propiedades de texto.
[X], [Y]
Especifique la posición de un cuadro de texto.
[Ancho]/[Alto]
Especifique el tamaño de un cuadro de texto. El tamaño del carácter también se aumentará/
reducirá para ajustarse a un cuadro de texto. Marque [Mantener proporción] para fijar la
proporción.
[Espacio proporcional entre
caracteres]
Introduzca un valor. Introduzca un valor que se encuentre en la gama -300% a 300%.
[Espacio proporcional entre líneas]
Introduzca un valor. Considerando que un valor líder de “0” es de 100%, establezca un valor
en la gama de -300% a 300%.
[Fuente]
Seleccione la fuente.
[Tamaño]
Seleccione el tamaño de los caracteres.
[Horizontal], [Vertical]
Seleccione entre horizontal o vertical.
[Negrita]/[Cursiva]/[Subrayar]
Haga clic en un botón para aplicar un efecto de Negrita, Cursiva o Subrayado a las cadenas de
texto.
[Izquierda]/[Centro]/[Derecha]
Especifique el alineamiento de una cadena de texto. Para el texto en vertical, puede
seleccionar [Arriba], [Centro] o [Abajo].
Creación de imágenes
Puede seleccionar y colocar su imagen deseada de entre aquellas suministradas en la barra estilo de título de objeto.
1)
Haga clic en [Imagen] en la barra de herramientas de objeto.
f
El estilo del chip es visualizado en la barra de estilo de objeto de título.
2)
Haga clic en el chip de estilo que desee crear.
3)
Haga clic o arrastre la pantalla de creación de objeto.
f
Se colocará una imagen en el estilo seleccionado.
f
Arrastre la imagen al tamaño deseado.
1
Alternativa
f
Haga clic en [Insertar] en la barra de menú Quick Titler y haga clic en [Imagen].
f
Haga clic derecho sin nada seleccionado, y haga clic en [Insertar] → [Imagen].
2
f
Para colocar cualquier imagen estática, tras el paso
3), haga clic en [...] del árbol [Archivo] en la barra de propiedades de imagen y
seleccione un archivo.