Desplazar un clip seleccionado y clips posteriores – Grass Valley EDIUS Pro v.7.4 Manual del usuario
Página 239
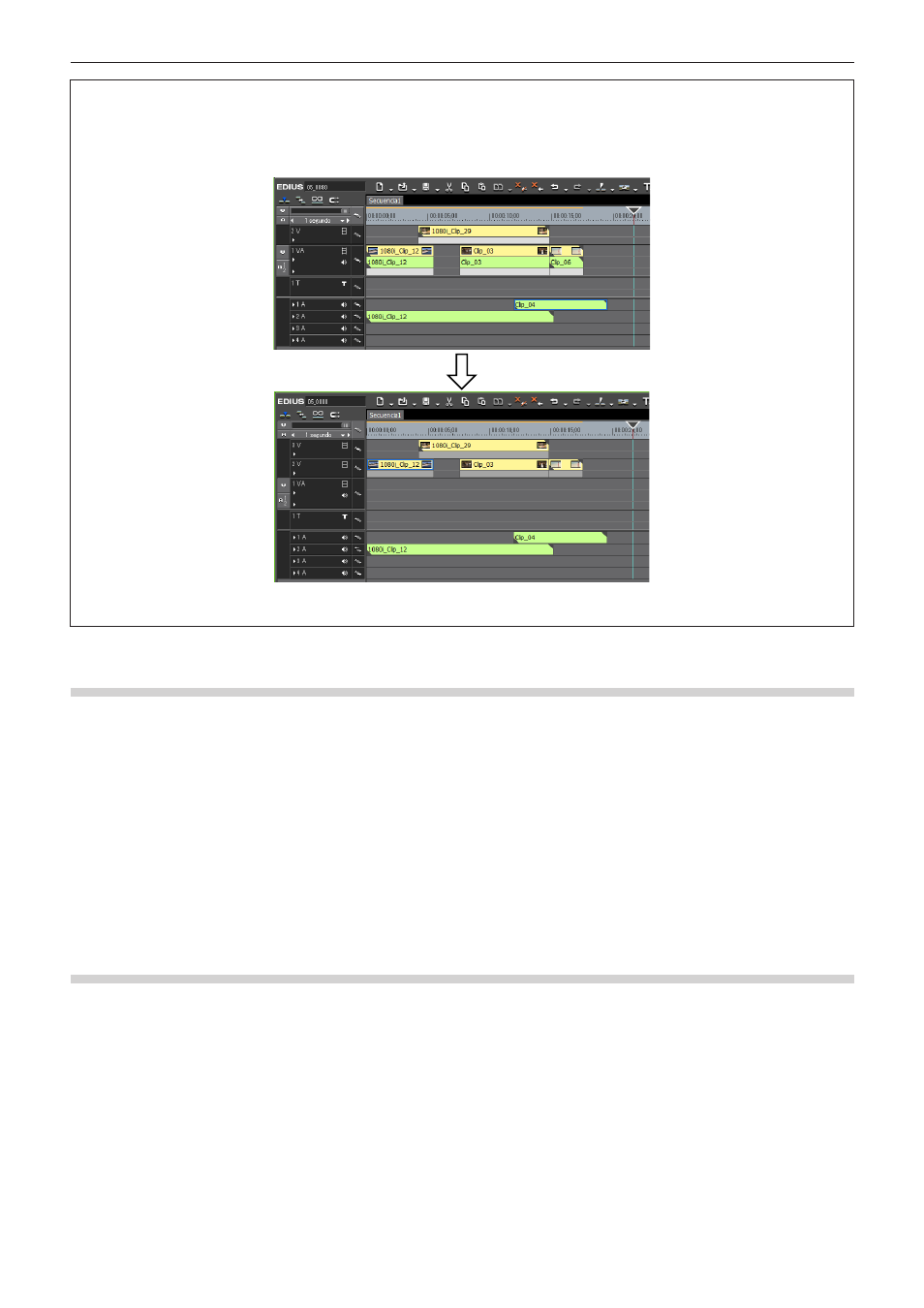
Capítulo 6 Edición de líneas de tiempo — Colocación de clips
239
3
Nota
f
Cuando haya seleccionado varios clips situados en distintos tipos de pistas y los haya arrastrado a través de pistas, sólo los clips
situados entre pistas del mismo tipo se desplazarán.
Cuando varios clips en la pista 1VA, en la pista 1T y en la pista 1A han sido seleccionados, arrastrados y soltados en una pista
superior la pantalla se visualiza como sigue.
f
Cuando sólo uno de los dos clips ajustados con una transición de clip o fundido de audio, solamente el clip seleccionado se desplaza
y la transición se libera.
Desplazar un clip seleccionado y clips posteriores
Puede desplazar un clip seleccionado y los clips posteriores dentro de la misma pista manteniendo cada posición.
1)
Seleccione el clip de inicio de entre los clips a mover, y arrástrelo manteniendo pulsados [Mayús] y
[Alt] en el teclado.
f
El cursor del ratón cambia de forma, y los clips que siguen al clip seleccionado se mueven al mismo tiempo.
f
Los clips de las pistas ajustadas con el bloqueo de sincronización también están entrelazadas.
“Bloqueo de sincronización (sincronización)” (w página 222)
Búsqueda de clips situados en la línea de tiempo en el contenedor
Búsqueda de clips en línea de tiempo en el contenedor
Puede buscar los clips situados en la línea de tiempo en el contenedor de acuerdo con las condiciones especificadas. La carpeta con el
resultado de la búsqueda se creará en la vista de carpeta del contenedor.
1)
Seleccione un clip a buscar en la línea de tiempo.
2)
Haga clic en [Clip] en la barra de menú, y haga clic en [Búsqueda en contenedor] → una condición
de búsqueda.
f
La carpeta de resultados de búsqueda se crea en la vista de carpeta del contenedor para visualizar los clips que cumplan con los
criterios de búsqueda
1
Alternativa
f
Haga clic derecho en un clip, y haga clic en [Búsqueda en contenedor] → la condición de búsqueda.