Búsqueda de clips sin usar, Borrar los resultados de búsqueda – Grass Valley EDIUS Pro v.7.4 Manual del usuario
Página 211
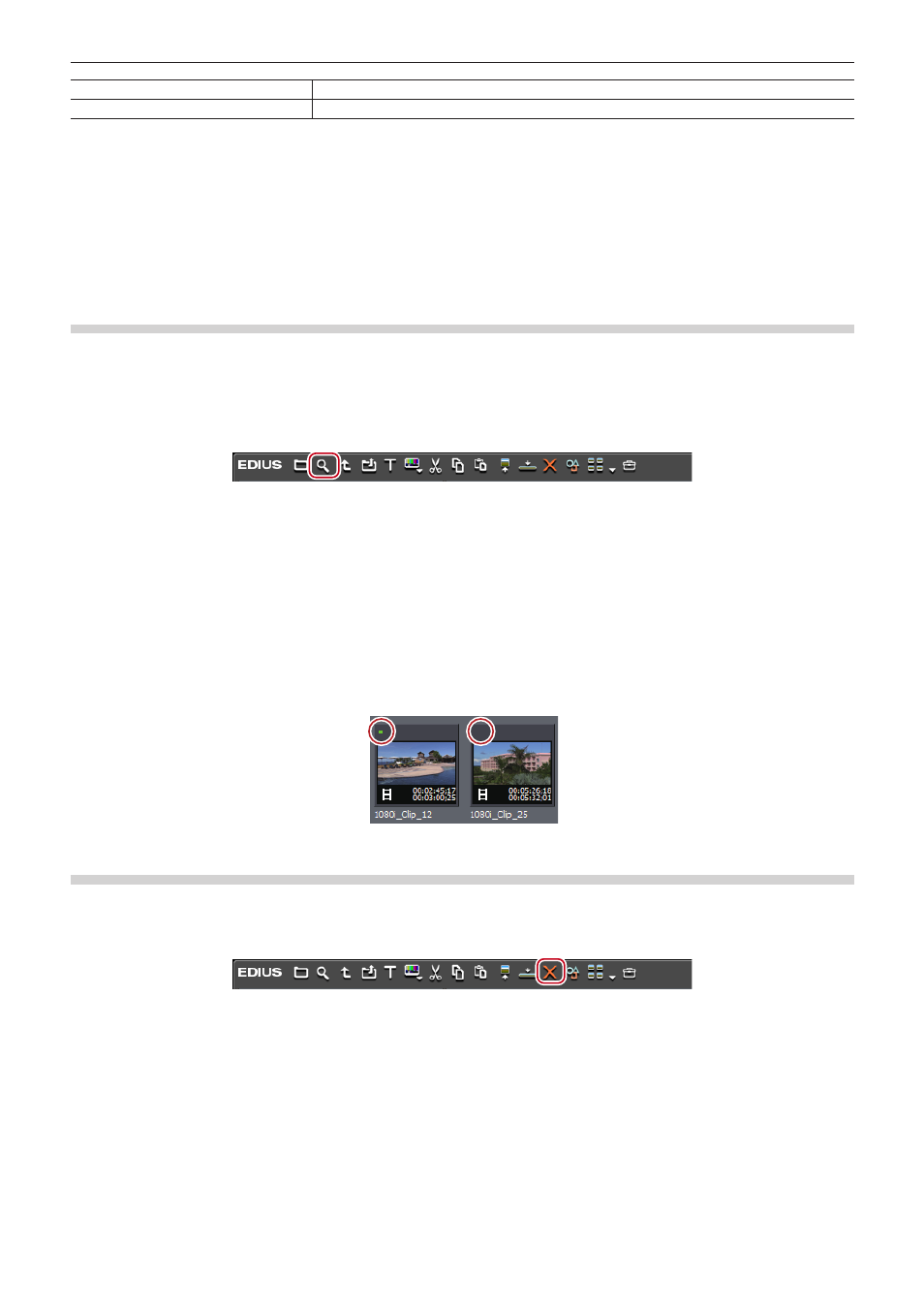
Capítulo 5 Operaciones del contenedor — Gestión de clips
211
[Mostrar condición de búsqueda]
Cambie el ajuste mostrar/ocultar para las condiciones de búsqueda.
[Cerrar barra de búsqueda]
Cierre la barra de búsqueda simple para visualizar todos los clips en la carpeta.
3)
Ajuste las condiciones de búsqueda, y pulse [Intro] en el teclado.
f
Solamente se muestran en la vista de clip los clips que coincidan parcialmente con la secuencia de texto de búsqueda de entre los clips
de la carpeta.
2
f
Cuando una búsqueda se ejecute mediante la barra de búsqueda simple, no se distinguirá entre mayúsculas y minúsculas en el texto.
f
Se guarda en cada perfil un historial de hasta las 20 últimas secuencias de búsqueda introducidas.
Búsqueda de clips sin usar
Busque un clip que no ha sido usado en la línea de tiempo.
1)
Haga clic en la carpeta que desee buscar en la vista de carpeta.
2)
Haga clic en [Buscar].
f
Aparece el cuadro de diálogo [Búsqueda en contenedor].
3)
Seleccione [Referencia de línea de tiempo] de [Categoría] en [Buscar por].
4)
Seleccione [No utilizado] y haga clic en [Añadir].
2
f
Para borrar el archivo de origen de los clips no usados en la línea de tiempo, haga clic derecho en el clip haga clic en [Eliminar archivo].
Los archivos de fuente pueden borrarse solamente cuando están situados dentro de la carpeta de proyecto.
f
Para eliminar el registro de clips no usados en la línea de tiempo, seleccione el clip y haga clic en [Eliminar].
f
Se visualiza una marca verde en la parte superior izquierda de la visualización de clips que se están usando en ese momento en la línea
de tiempo. Esta marca no se visualiza para los clips que no se usan en la línea de tiempo.
Borrar los resultados de búsqueda
Borre carpetas [Buscar resultados] que ya no sean necesarias.
1)
Seleccione la carpeta [Buscar resultados] y haga clic en [Eliminar].
f
Aparecerá un cuadro de diálogo para confirmar la eliminación.
2)
Haga clic en [Sí].
1
Alternativa
f
Haga clic derecho en la carpeta [Buscar resultados] y haga clic en [Borrar] y después en [Sí].
f
Seleccione la carpeta [Buscar resultados], pulse [Supr] en el teclado, y haga clic en [Sí].
2
f
La carpeta [Buscar resultados] no podrá restaurarse una vez haya sido borrada.