Grass Valley EDIUS Pro v.7.4 Manual del usuario
Página 148
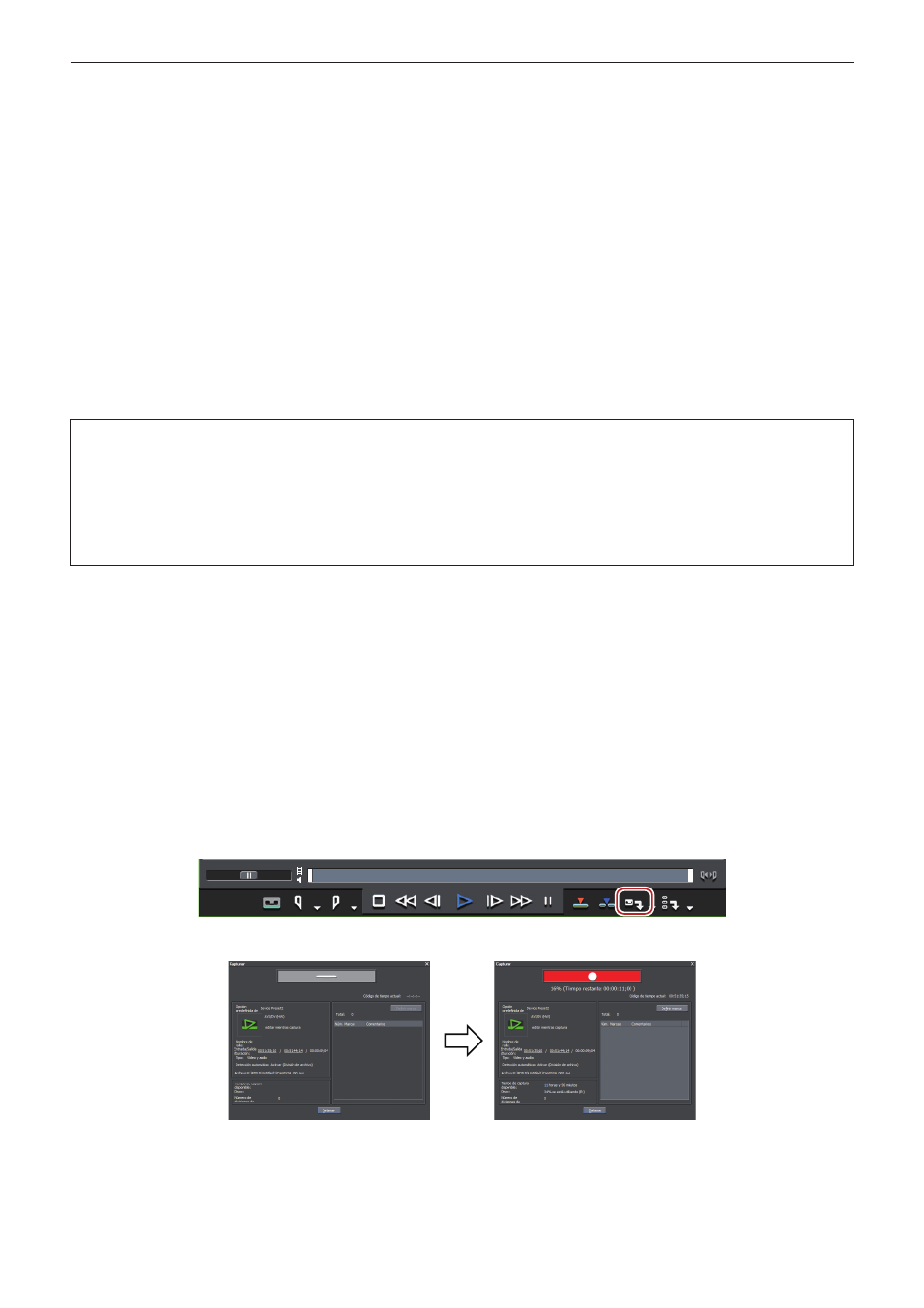
Capítulo 4 Importación de origen — Capturar e importar
148
1)
Haga clic en [Capturar] en la barra de menú y haga clic en [Seleccionar dispositivo de entrada].
f
Aparecerá el cuadro de diálogo [Seleccionar dispositivo de entrada] y se visualizará la lista de preajustes del dispositivo registrados en
opciones del sistema.
2)
Seleccione una opción predefinida de dispositivo y haga clic en [OK].
3)
Ajuste el nombre de rollo, si es necesario.
f
Para establecer un nombre de rollo, quite la marca [Bit de usuario se utiliza como Número de rollo.] e introduzca el nombre de rollo. En la
lista también puede seleccionar nombres de rollos previamente introducidos.
4)
Haga clic en [OK].
f
La cámara se puede operar ahora mediante los botones de funcionamiento del reproductor.
“Reproducción con los botones de operación del reproductor” (w página 178)
2
f
Si hace clic en un código de tiempo en [Act] en el reproductor, aparece el cuadro de diálogo [Ir a código de tiempo]. Introduzca el código
de tiempo en [Destino] y haga clic en [Ir a] para mostrar el marco del código de tiempo especificado.
3
Nota
f
Si la cámara HDV no es reconocida, compruebe los elementos en [Controladoras de sonido y vídeo y dispositivos de juego] en el
administrador de dispositivos. La cámara será reconocida correctamente en Windows si el nombre del dispositivo es visualizado.
Si no es reconocida, compruebe que Windows haya sido actualizado y que la cámara HDV esté configurada al modo fijado HDV
(conversión HDV-DV desactivada).
f
Cuando la fuente ha sido capturada en formato MPEG TS, la información del nombre de rollo como opción predefinida no será
grabada en el archivo de origen capturado sino en el archivo de proyecto. La información del nombre de rollo ajustado en capturar no
será reflejada incluso si se abre ese archivo de origen en otro archivo de proyecto después de reiniciar EDIUS.
5)
Reproduzca la fuente para capturar, y luego ajuste los puntos de introducción y de extracción.
f
“Ajuste de los puntos de entrada y de salida” (w página 180)
f
Existen otras formas de especificar el rango para capturar.
“Cómo especificar el rango de la captura” (w página 149)
2
f
Para capturar sólo la parte de vídeo, haga clic en el botón de lista [Definir punto entrada], localizado en el reproductor, y haga clic en
[Definir entrada de vídeo] para ajustar el punto de entrada. Para ajustar el punto de salida, haga clic en el botón de lista [Definir punto
salida], localizado en el reproductor, y haga clic en [Definir punto de salida de vídeo].
f
Para capturar sólo la parte de audio, haga clic en el botón de lista [Definir punto entrada], localizado en el reproductor, y haga clic en
[Definir punto de entrada de audio] para ajustar el punto de entrada. Para ajustar el punto de salida, haga clic en el botón de lista [Definir
punto salida], localizado en el reproductor, y haga clic en [Definir punto de salida de audio].
6)
Haga clic en [Capturar] en el reproductor.
f
Comienza la captura. Aparecerá el cuadro de diálogo [Capturar], y la captura finaliza automáticamente en el punto de salida.
f
Para detener la captura en un punto intermedio, haga clic en [Detener].
f
El clip se registra en el contenedor.
1
Alternativa
f
Las operaciones detalladas en los pasos del
1) al 2) también pueden realizarse con los siguientes métodos.
g
Haga clic en [Capturar] en la barra de menú y haga clic en [Nombre de la opción predefinida de dispositivo] para visualizar la opción
predefinida de dispositivo.