Grass Valley EDIUS Pro v.7.4 Manual del usuario
Página 335
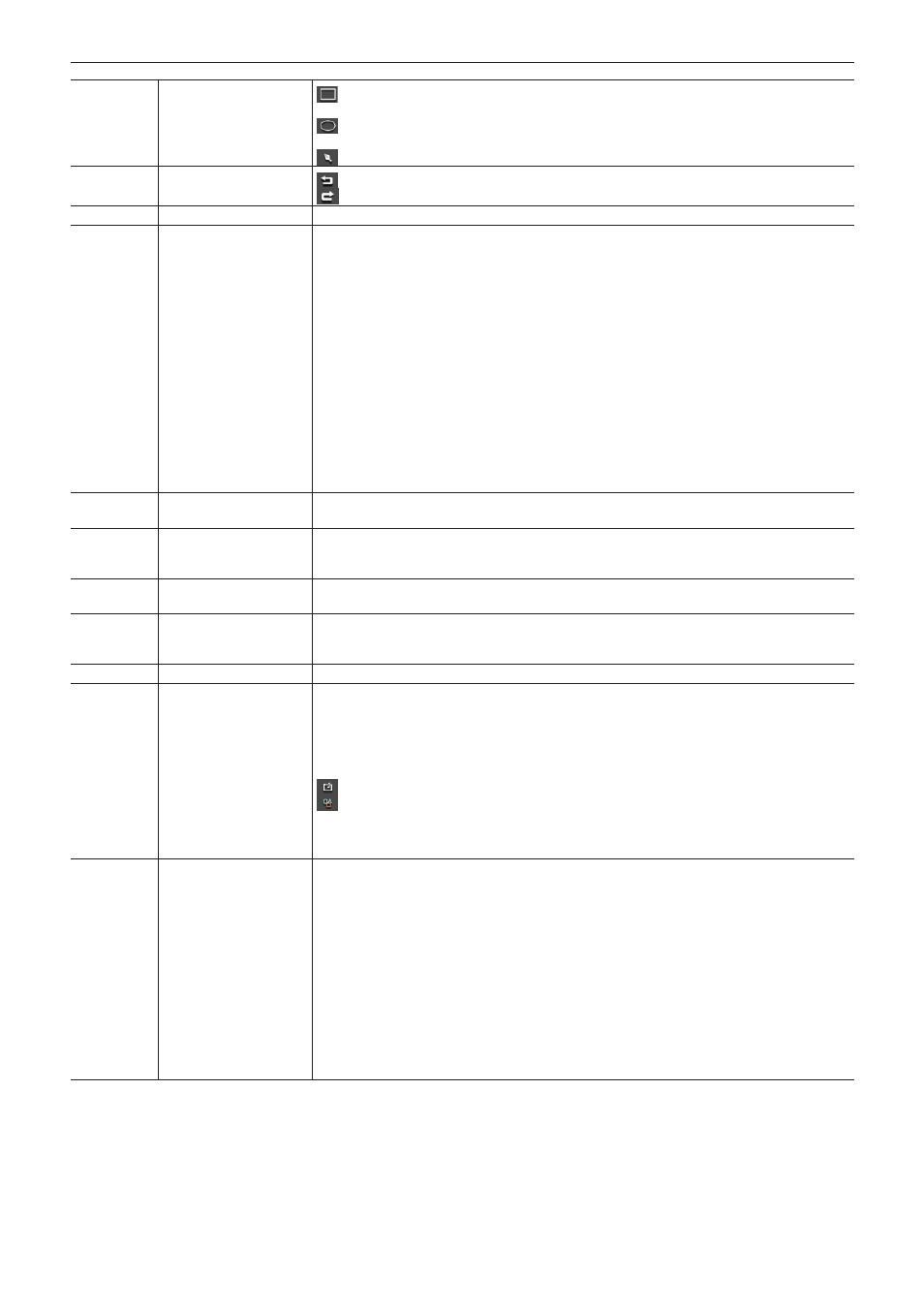
Capítulo 7 Aplicación de efectos — Ajuste de los efectos
335
(2)
Botones de dibujo
: Arrastre el ratón para dibujar un rectángulo. Arrastre el ratón mientras mantiene pulsada
la tecla [Mayús] en el teclado para dibujar un cuadrado.
: Arrastre el ratón para dibujar una elipse. Arrastre el ratón mientras mantiene pulsada la
tecla [Mayús] en el teclado para dibujar un círculo.
: Dibuje una forma libre utilizando la curva de Bézier.
(3)
[Deshacer]/[Rehacer]
: Deshaga una operación.
: Rehaga la operación deshecha.
(4)
Botones de edición
Cortar, copiar, pegar y borrar la trayectoria seleccionada.
(5)
Menú de función
[Aplicar máscara]
Cambia temporalmente los ajustes de activar/desactivar la máscara.
[Fondo]
Cambia los ajustes de mostrar/ocultar la rejilla transparente si la transparencia está
establecida por fuera y por dentro de la máscara.
[Ruta de movimiento]
Cambia los ajustes de mostrar/ocultar la trayectoria si se cambia la posición mediante
fotograma clave y el ajuste se activa.
[Rejilla]
Alterne entre el ajuste mostrar/ocultar de la cuadrícula.
[Guía]
Cambia los ajustes de mostrar/ocultar la subdesviación, sobreexploración, área segura de
título y línea central horizontal/vertical.
[Estereoscópico]
Visualizado solamente en el modo de edición estereoscópica. Puede cambiar la visualización
a únicamente el lado izquierdo, únicamente el lado derecho o a los lados izquierdo y derecho
fundidos.
(6)
Factor de aumento
Cambia el factor de aumento mediante la introducción de un valor o seleccionando un valor de
la lista.
(7)
Vista previa
Muestra una vista previa de la imagen editada.
Seleccione una trayectoria para visualizar un control o una delimitación para modificar la
trayectoria.
(8)
Controles de extensión Desplace el cursor hacia los controles de operación en las esquinas y en el medio de las
líneas para redimensionar el área.
(9)
Delimitación
Indica el punto de referencia de la trayectoria. Este punto es un punto de referencia para el
centro de giro y para el estiramiento. Mantenga pulsado [Ctrl] en el teclado y arrastre el ratón
para cambiar la posición.
(10)
Control de rotación
Desplace el cursor y arrastre el control de rotación para rotar una imagen.
(11)
[Dentro]/[Fuera]
Establezca los filtros del vídeo por fuera y por dentro de la trayectoria.
[Opacidad]
Utilice estos ajustes para configurar la transparencia dentro y fuera de la trayectoria.
[Filtro]
Marque esta opción para activar los filtros de vídeo establecidos dentro y fuera de la
trayectoria.
: Haga clic en este botón para seleccionar un filtro de vídeo.
: Haga clic en este botón para configurar el ajuste del filtro de vídeo por fuera y por dentro
de la trayectoria.
[Intensidad]
La fuerza de los efectos del filtro de vídeo puede ser ajustada.
(12)
[Borde]
Utilice estos ajustes para especificar los colores y desenfoque de la trayectoria. Si existen
varias trayectorias, los ajustes del borde se aplicarán a todas las trayectorias. No se permiten
ajustes individuales.
[Color]
Marque este elemento para activar el borde de color. Introduzca una anchura de borde en
píxeles en [Ancho]. Haga clic en la caja de color para especificar el color del borde.
“Cuadro de diálogo [Selección de color]” (w página 196)
Introduzca el porcentaje de transparencia del borde.
[Difuminado]
Marque este elemento para difuminar el borde. Introduzca una anchura de difuminado en
píxeles en [Ancho].
[Contiguo]
Aplica el color y suaviza (desenfoca) anchuras por fuera y por dentro (o ambos) de la
trayectoria.