Cerrar secuencias, Duplicar secuencias – Grass Valley EDIUS Pro v.7.4 Manual del usuario
Página 302
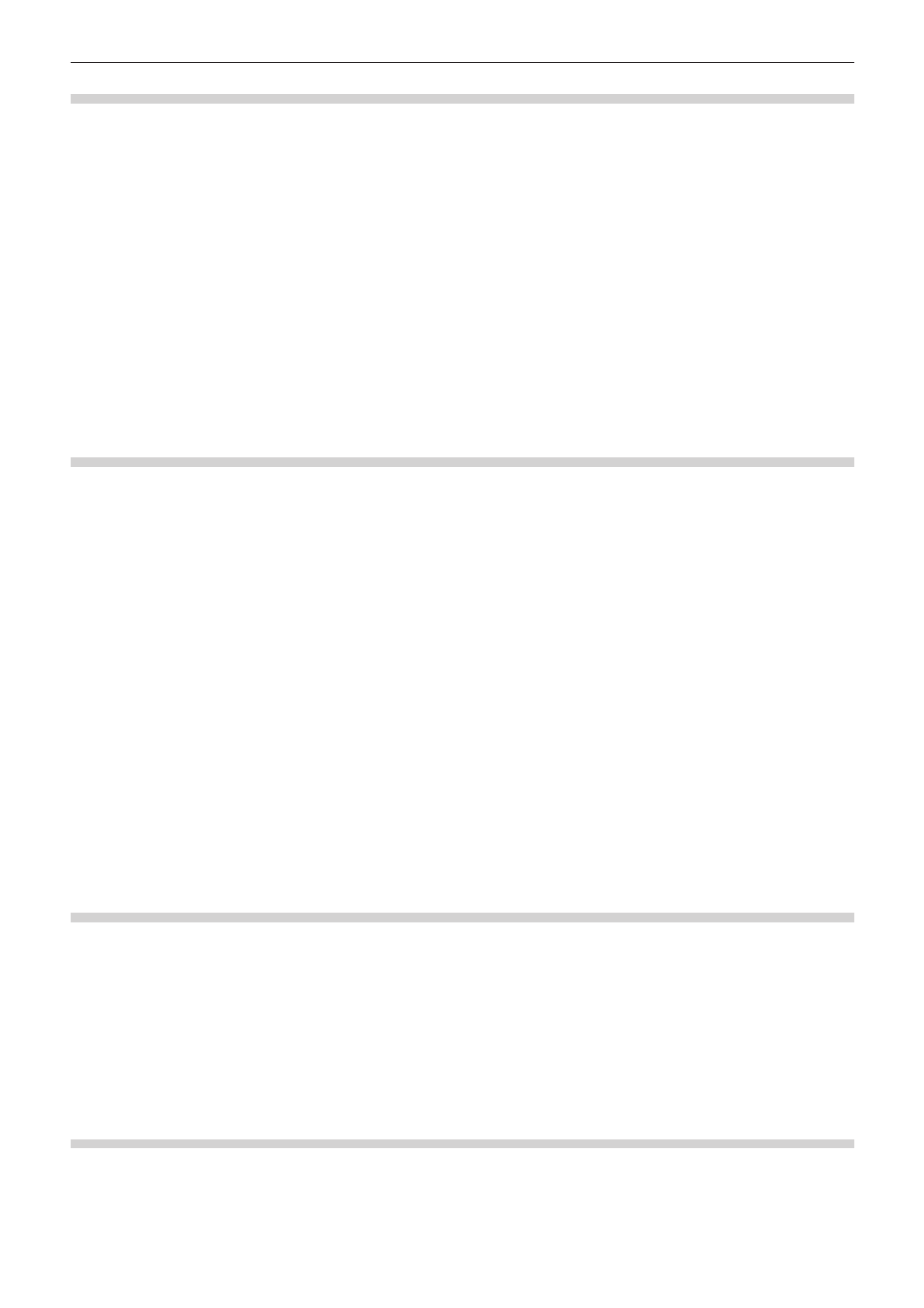
Capítulo 6 Edición de líneas de tiempo — Secuencias
302
Cerrar secuencias
1)
Haga clic derecho en la ficha de secuencia y haga clic en [Cerrar esta secuencia].
1
Alternativa
f
Haga clic en [Ver] en la barra de menú y haga clic en [Cerrar secuencia] → [Secuencia activa].
2
f
Puede cerrar todas excepto una de las secuencias visualizadas de la siguiente manera.
g
Haga clic derecho en la ficha de secuencia que desea descartar y haga clic en [Cerrar el resto de las secuencias].
g
Haga clic en la pestaña de secuencia a descartar y haga clic en [Ver] → [Cerrar secuencia] → [Todas las secuencias excepto la activa]
en la barra de menú.
f
No puede cerrar todas las secuencias visualizadas en la ventana de la línea de tiempo.
Editar clips eficazmente utilizando la función de anidar secuencia
Registrar como secuencias en el contenedor clips de la línea de tiempo
Puede registrar clips entre los puntos de entrada y de salida colocados en la línea de tiempo en el contenedor. También puede seleccionar
un clip que desee registrar en el contenedor como un clip de secuencia de la línea de tiempo.
1)
Configuración de los puntos de entrada y de salida en la línea de tiempo
f
“Configuración de los puntos de entrada y de salida de la línea de tiempo” (w página 230)
f
Seleccione un clip cuando registre un clip de la línea de tiempo en el contenedor como un clip de secuencia de la línea de tiempo.
2)
Haga clic en [Editar] en la barra de menú y haga clic en [Añadir punto de corte] → [Entrada/Salida] o
[Clip seleccionado].
f
Cuando se hace clic en [Entrada/Salida], el rango entre los puntos de entrada y de salida son registrados en el contenedor como un clip
de secuencia de la línea de tiempo y, cuando haga clic en [Clip seleccionado], el clip seleccionado es registrado.
2
f
Puede convertir un clip de vídeo entre los puntos de entrada y de salida en la línea de tiempo en una secuencia que desee colocar en
una pista. Tras establecer los puntos de entrada y de salida para la línea de tiempo, haga clic en [Editar] en la barra de menú y haga
clic en [Definir entre entrada/salida como secuencia]. El clip entre los puntos de entrada y de salida se coloca en la pista como una
secuencia y el clip de secuencia de la línea de tiempo es registrado también en el contenedor al mismo tiempo. Una nueva pista de vídeo
se añadirá si no hay espacio para colocar un clip en la pista.
f
Las secuencias activas en la ventana de línea de tiempo se pueden registrar en el contenedor como clips de secuencia de línea de
tiempo mediante la siguiente operación.
g
Haga clic derecho en la ficha de secuencia y haga clic en [Añadir a contenedor].
g
Haga clic en [Editar] en la barra de menú y haga clic en [Añadir punto de corte] → [Todo].
Crear clips de secuencia de línea de tiempo en blanco en las pistas
Puede colocar de antemano un clip de secuencia de línea de tiempo en blanco en la posición de inserción de secuencia.
1)
Desplace el cursor de la línea de tiempo a la posición para crear el clip de secuencia de la línea de
tiempo.
2)
Haga clic derecho en la pista donde desee crear la secuencia y haga clic en [Nueva secuencia].
f
Un clip de secuencia de línea de tiempo en blanco se colocará en la pista con la posición del cursor de la línea de tiempo establecido
como punto de entrada. También se registrará en el contenedor al mismo tiempo.
Duplicar secuencias
Puede duplicar clips de secuencias de línea de tiempo en el contenedor. Cree una secuencia con el mismo contenido pero usando un
nombre diferente.