Captura y restauración – Grass Valley EDIUS Pro v.7.4 Manual del usuario
Página 74
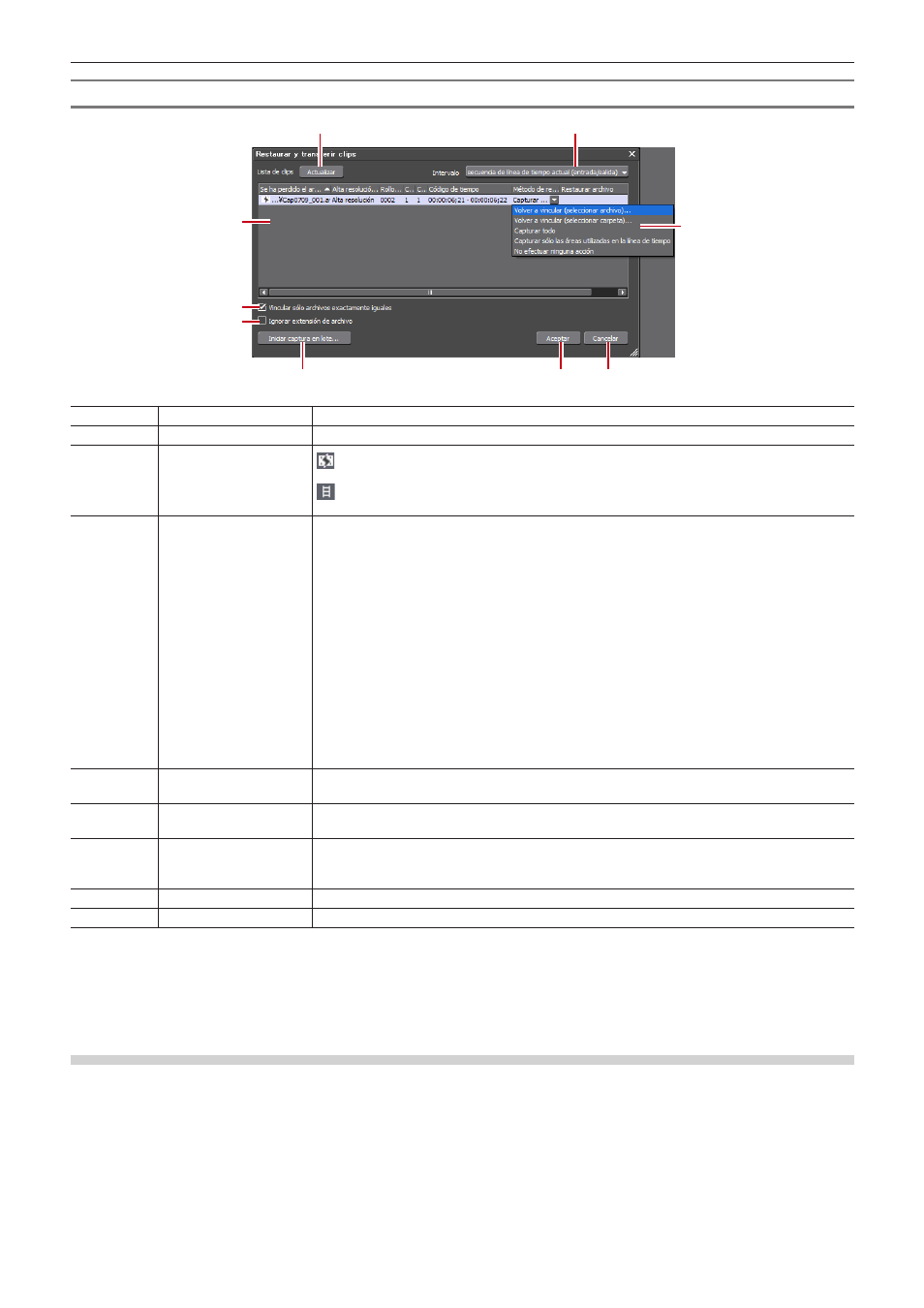
Capítulo 2 Ajustes de proyecto — Restauración de clips sin conexión
74
Cuadro de diálogo [Restaurar y transferir clips]
(1)
(2)
(3)
(5)
(6)
(7)
(8)
(9)
(4)
(1)
[Actualizar]
Restaure los clips en los cuales se ha establecido el método de restauración.
(2)
[Intervalo]
Seleccione el rango objetivo de los clips desde la lista.
(3)
Lista de clips
: Clips sin conexión
Clips cuyas vinculaciones al origen están desconectadas.
: Clips con vinculaciones restauradas
Clips cuyas vinculaciones al origen están restauradas.
(4)
[Método de
restauración]
[Volver a vincular (seleccionar archivo)]
Aparece el cuadro de diálogo [Abrir]. Seleccione el origen a revincular.
[Volver a vincular (seleccionar carpeta)]
Aparece el cuadro de diálogo [Buscar carpeta]. Busque el origen con el mismo nombre en la
carpeta especificada para revincular.
[Deshacer transferencia]
Revincule la fuente original anterior a la transición a la carpeta de proyecto.
[Capturar todo]
Haga clic en [Iniciar captura en lote] para visualizar el cuadro de diálogo [Captura en lote] para
registrar la información de todo el origen.
“Importar todas las fuentes a la vez (Captura en lote)” (w página 152)
[Capturar sólo las áreas utilizadas en la línea de tiempo]
Haga clic en [Iniciar captura en lote] para visualizar el cuadro de diálogo [Captura en lote] para
registrar la información del clip utilizada en la línea de tiempo.
[No efectuar ninguna acción]
Los clips sin conexión no están revinculados o capturados.
(5)
[Vincular sólo archivos
exactamente iguales]
Marque este elemento para especificar únicamente los archivos con exactamente la misma
información que en el archivo original a revincular.
(6)
[Ignorar extensión de
archivo]
Marque este elemento para incluir archivos con distintas extensiones para revincular.
(7)
[Iniciar captura en lote] Este elemento está habilitado cuando [Capturar todo] o [Capturar sólo las áreas utilizadas en
la línea de tiempo] son seleccionados desde la lista [Método de restauración].
Haga clic en este botón para visualizar el cuadro de diálogo [Captura en lote].
(8)
[OK]
Restaure los clips sin conexión con los ajustes especificados.
(9)
[Cancelar]
Cierre el cuadro de diálogo sin restaurar los clips sin conexión.
2
f
Puede cambiar el valor por defecto de [Método de restauración].
“[Restaurar clip sin conexión]” (w página 106)
Captura y restauración
Si el origen de los clips sin conexión no se encuentra en el disco duro, podrá restaurar los clips recapturando desde la fuente original
(cintas grabadas).
1)
En el cuadro de diálogo seleccionado [Restaurar y transferir clip], haga clic en [Capturar clip
completo] o [Capturar sólo el área utilizada en línea de tiempo].
f
Aparece el cuadro de diálogo [Captura en lote].
“Importar todas las fuentes a la vez (Captura en lote)” (w página 152)