Revincular y restauración – Grass Valley EDIUS Pro v.7.4 Manual del usuario
Página 73
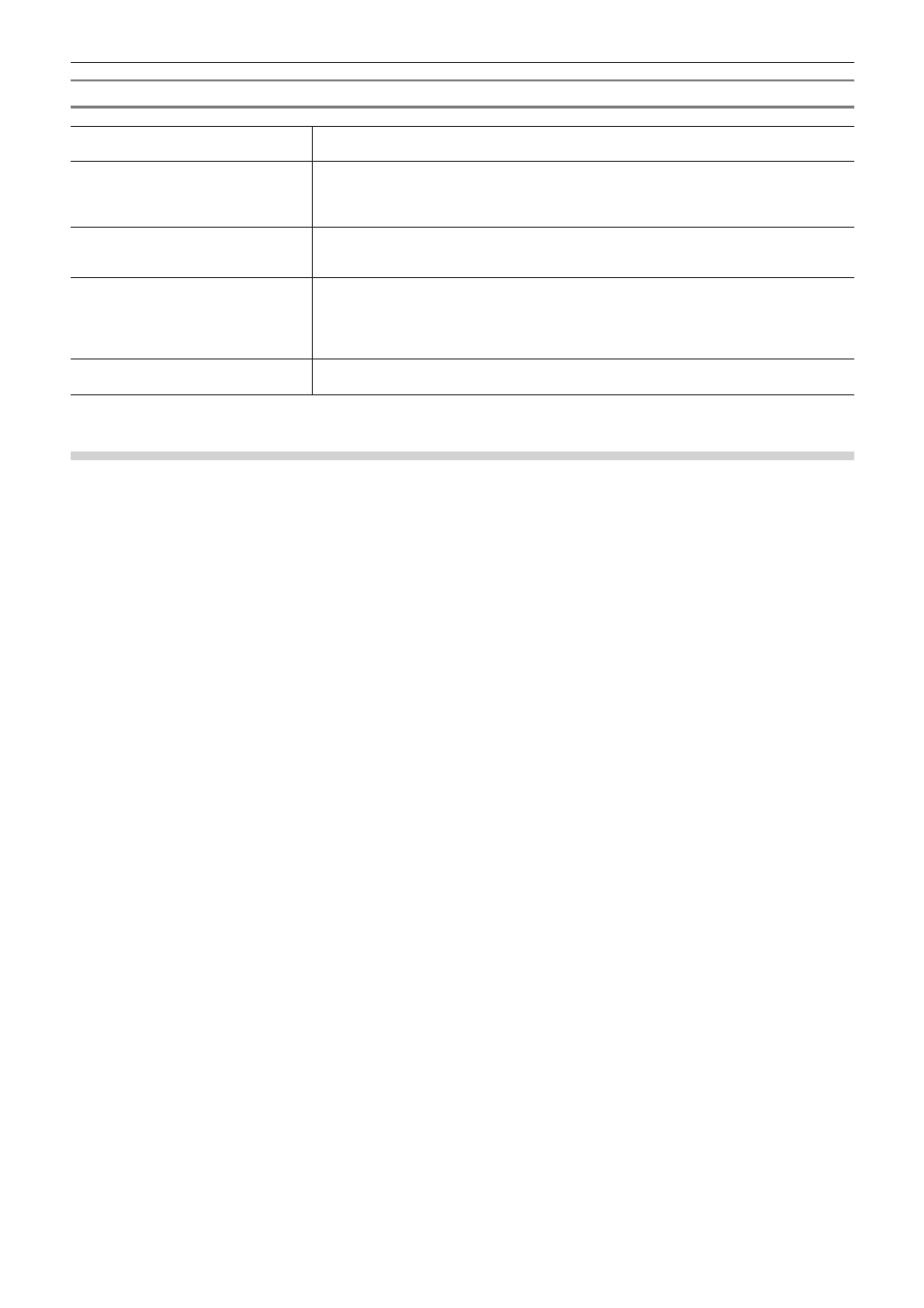
Capítulo 2 Ajustes de proyecto — Restauración de clips sin conexión
73
Cuadro de diálogo seleccionado [Restaurar y transferir clip]
[Capturar clip completo]
Aparece el cuadro de diálogo [Captura en lote]. Captura la totalidad del origen.
“Captura y restauración” (w página 74)
[Capturar sólo el área utilizada en
línea de tiempo]
Aparece el cuadro de diálogo [Captura en lote]. Captura únicamente la parte utilizada en la
línea de tiempo. Si existen múltiples clips sin conexión, sustituya cada clip sin conexión por el
origen capturado.
“Captura y restauración” (w página 74)
[Buscar en archivos capturados]
Busque el origen por número de rollo (Ubit) y código de tiempo (entre los puntos de entrada y
salida) en los archivos ya capturados.
“Búsqueda del archivo por número de rollo a restaurar” (w página 75)
[Abrir el cuadro de diálogo de
restauración de clip]
Aparece el cuadro de diálogo [Restaurar y transferir clip]. Restaure los clips sin conexión
mediante el restablecimiento de una vinculación al origen desconectado o mediante la
retransferencia del origen que no puede referenciar una parte del clip, o sustituyendo un
archivo proxy de cámara con un origen de alta resolución.
“Revincular y restauración” (w página 73)
[Cerrar]
Haga clic en [Cerrar], y haga clic en [Sí] para visualizar la pantalla de operación sin restaurar
el clip sin conexión.
Revincular y restauración
Puede buscar el origen desde el disco duro para revincular.
1)
Haga clic en [Abrir el cuadro de diálogo de restauración de clip] en el cuadro de diálogo
seleccionado [Restaurar y transferir clip].
f
Aparece el cuadro de diálogo [Restaurar y transferir clips].
“Cuadro de diálogo [Restaurar y transferir clips]” (w página 74)
1
Alternativa
f
Para restaurar los clips en la línea de tiempo, haga doble clic en el icono del clip sin conexión de la barra de estado. En este caso,
únicamente los clips sin conexión en la línea de tiempo son visualizados en la lista de clips en el cuadro de diálogo [Restaurar y transferir
clips].
2)
Seleccione el rango objetivo del clip desde la lista [Intervalo].
3)
Seleccione un clip (o clips) desde [Lista de clips], y bien seleccione [Volver a vincular (seleccionar
archivo)] o [Volver a vincular (seleccionar carpeta)] desde la lista [Método de restauración].
4)
Seleccione el origen en el cuadro de diálogo [Abrir] y haga clic en [Abrir].
f
Si hace clic en [Volver a vincular (seleccionar carpeta)] en el paso
3), seleccione una carpeta en el cuadro de diálogo [Buscar carpeta], y
haga clic en [OK].
5)
Haga clic en [OK].
6)
Haga clic en [Cerrar] en el cuadro de diálogo seleccionado [Restaurar y transferir clip].
1
Alternativa
f
Haga doble clic en un clip sin conexión sobre la línea de tiempo o en la ventana de contenedor, y realice las operaciones tras el paso
3).