Grass Valley EDIUS Pro v.7.4 Manual del usuario
Página 70
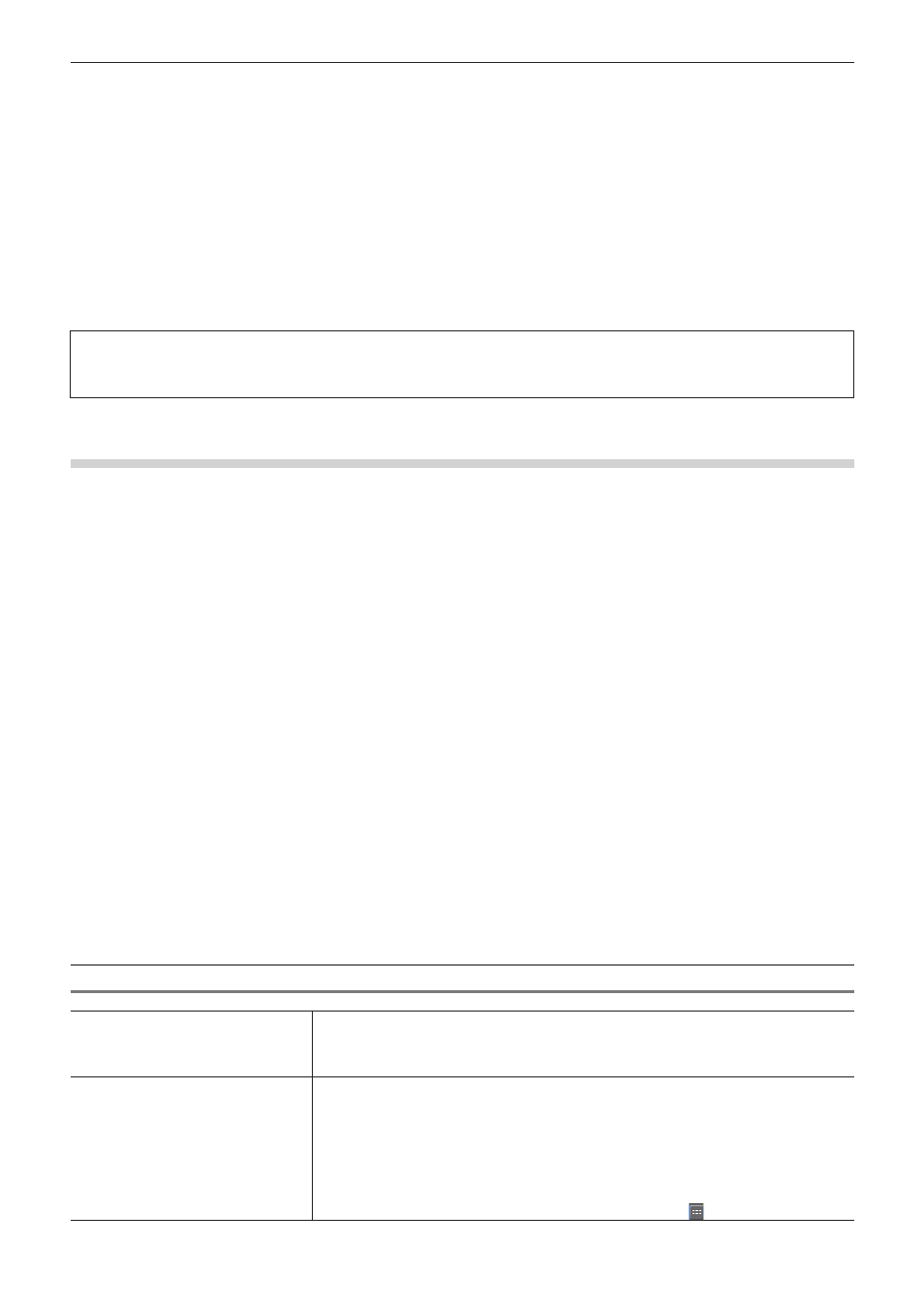
Capítulo 2 Ajustes de proyecto — Operaciones de proyecto
70
2
f
Se recomienda establecer la ejecución de transferencias parciales de modo que los clips añadidos durante la edición en el destino del
registro de salida sean automáticamente transferidos a la carpeta del proyecto. La autoejecución de transferencias parciales se puede
ajustar en [Origen] en [Opciones de usuario] → [Transferencia parcial]. Seleccione [Desde soportes extraíbles y disco duro] en [Clip de
destino] y marque las 2 opciones requeridas en [Transferencia automática].
Para ejecutar automáticamente una transferencia parcial, el clip se debe visualizar en el reproductor, los puntos de entrada y de salida
deben estar establecidos y el clip se debe importar a la línea de tiempo o al contenedor mediante operaciones de botón.
“Transferir sólo las partes necesarias” (w página 176)
f
Si únicamente se ha registrado la salida del proxy o del origen, incluyendo el proxy, el proyecto se abrirá automáticamente en modo
proxy.
“Cambiar al modo proxy” (w página 313)
f
Los ajustes del proyecto se pueden cambiar también en proyectos cuya salida haya sido registrada.
f
No se pueden realizar registros de salida adicionales en destinos de registros de salida.
f
Si se cancela el modo proxy en un proyecto desde el cual únicamente se había registrado la salida del proxy, se mostrará una línea
diagonal en el clip de la línea de tiempo y el mismo se mostrará como un clip sin conexión parcial.
3
Nota
f
Si únicamente se ha registrado la salida del proxy para su edición, el fotograma mostrado durante el ajuste y el fondo durante la
edición del clip de título aparecerán en forma de patrón a cuadros.
Devolver proyectos cuya salida ha sido registrada (registro de entrada)
1)
Inicie EDIUS y abra el registro de salida del proyecto original.
f
El registro de salida del proyecto original se mostrará como [Registrar salida] en [Estado] en el cuadro de diálogo [Iniciar proyecto].
f
Aparece el cuadro de diálogo [Estado de registro de salida].
2)
Haga clic en [Registrar entrada].
f
Aparece el cuadro de diálogo [Registrar entrada].
“Cuadro de diálogo [Registrar entrada]” (w página 70)
1
Alternativa
f
Abra el registro de salida del archivo de proyecto original y haga clic en [Abrir como sólo lectura] en el cuadro de diálogo [Estado de
registro de salida]. Haga clic en [Archivo] en la barra de menú y haga clic en [Edición de campos] → [Registrar entrada].
3)
Haga clic en [OK].
4)
Haga clic en [Sí].
f
El proyecto se abrirá con los detalles de edición reflejados.
2
f
El registro de salida del proyecto original no se podrá renombrar, incluso si se ha registrado la entrada de un archivo de proyecto con
diferente nombre.
f
El proxy usado en el destino del registro de salida no se copiará cuando se realice el registro de entrada.
5)
Guarde un proyecto.
Cuadro de diálogo [Registrar entrada]
[Archivo de proyecto]
Visualice el archivo de proyecto para registrar la entrada. De forma predeterminada, el destino
de registro de salida y el nombre de proyecto ajustados en el cuadro de diálogo [Registrar
salida] se visualizan en el momento del registro de salida. Se puede seleccionar cualquier
archivo de proyecto haciendo clic en [Examinar].
[Añadir/actualizar archivo]
Muestra cualquier archivo actualizado en el registro de salida de origen y archivos añadidos
o actualizados en el registro de salida de destino desde que se realizó el registro de salida
en adelante en una lista. Seleccione de la lista cómo procesar archivos adicionales o
actualizados.
Si se selecciona [Usar original] en la lista [Procesando], los archivos se vincularán a los
archivos de origen en el registro de salida de origen. Si se selecciona [Copiar en carpeta de
proyecto], los archivos de origen en el registro de salida de origen serán copiados y vinculados
a la carpeta de proyecto en el registro de salida de origen.
Las propiedades de archivo se pueden confirmar haciendo clic en .