Restaurar clip sin conexión, Transferencia parcial – Grass Valley EDIUS Pro v.7.4 Manual del usuario
Página 106
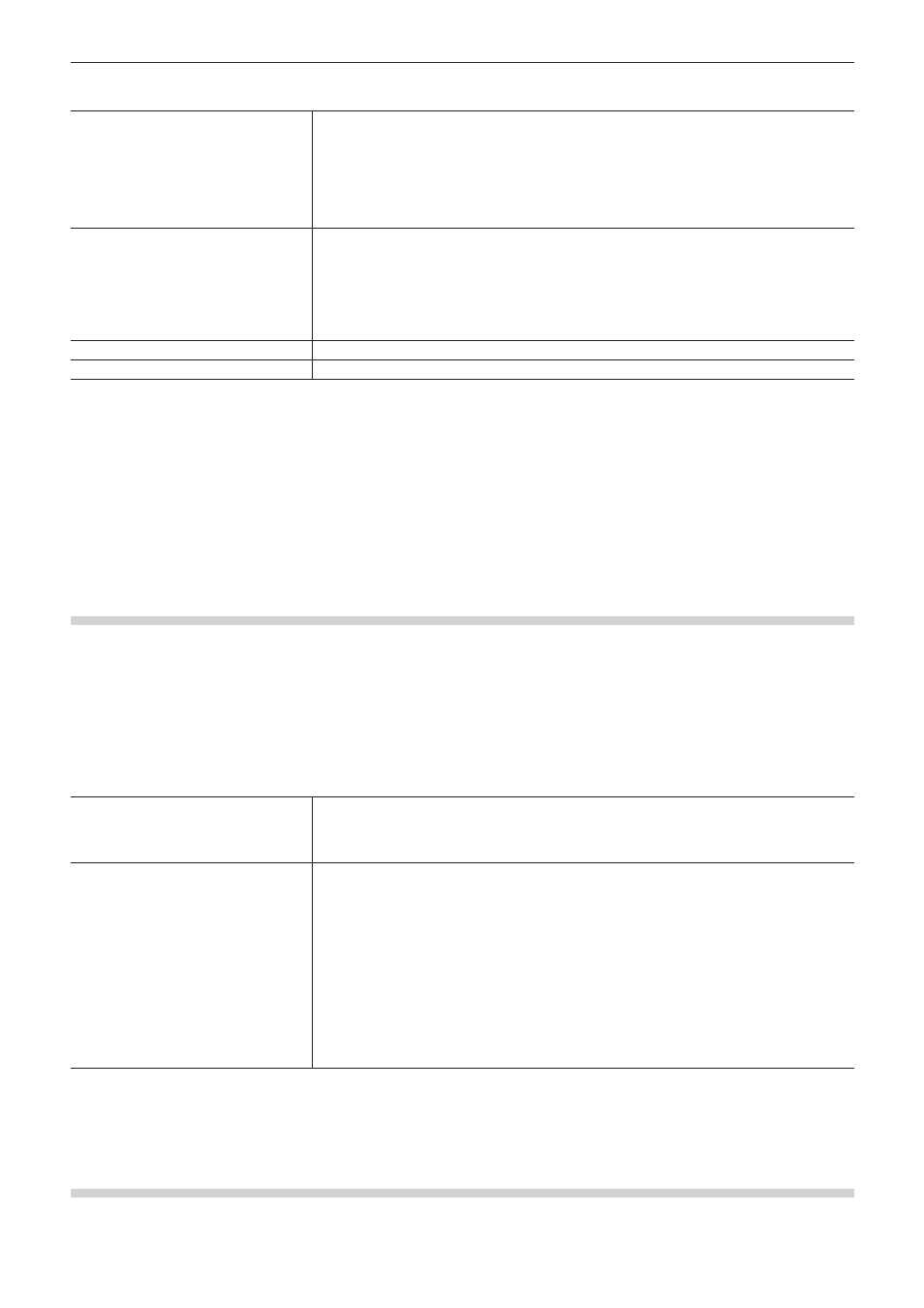
Capítulo 3 Edición de ajustes — [Opciones de usuario]
106
3)
Ajuste cada elemento.
[Ajustar tasa de fotogramas al cargar
clip]
Ajuste la tasa de fotogramas de clips automáticamente al importar los clips al contenedor (o
a la línea de tiempo). La reproducción ya no requiere de conversión de tasa de fotogramas,
reduciendo la carga en la operación de reproducción. La tasa de fotogramas se ajustará
únicamente cuando los ajustes del proyecto y el clip tengan el siguiente emparejamiento:
f
29,97 : 30,00
f
59,94 : 60,00
f
23,976 : 24,00
[Gama de colores para clip RGB]/
[Gama de colores para clip YCbCr]
Seleccione qué tipo de gama de expresión de color se asume para las fuentes de espacio de
color RGB y para fuentes de espacio de color YCbCr.
Si se selecciona [Blanco brillante], los valores RGB (16, 16, 16) y los valores RGB (235,
235, 235) se manejarán como fuentes correspondientes a 0 IRE negro y 100 IRE blanco,
respectivamente. Si se selecciona [Blanco], los valores RGB (0, 0, 0) y los valores RGB (255,
255, 255) se manejarán como fuentes correspondientes a 0 IRE negro y 100 IRE blanco,
respectivamente.
[Normalizar]
Establece el tiempo de muestreo utilizado para calcular valores normalizados.
[Subclip]
Ajuste los márgenes a añadir al crear subclips.
2
f
La tasa de fotogramas de los clips se puede cambiar en el cuadro de diálogo [Propiedades de clip] para esos clips.
“Corrección de propiedades” (w página 199)
f
La gama de expresión de color predeterminada establecida en [Gama de colores para clip RGB] o [Gama de colores para clip YCbCr] se
puede cambiar según la fuente.
“Corrección de propiedades” (w página 199)
4)
Haga clic en [OK].
f
Puede continuar con el ajuste de otros elementos haciendo clic en [Aplicar].
[Restaurar clip sin conexión]
Establece la restauración de clips sin conexión.
1)
Haga clic en [Opciones] en la barra de menú y haga clic en [Opciones de usuario].
2)
Haga clic en el árbol [Origen], y haga clic en [Restaurar clip sin conexión].
3)
Ajuste cada elemento.
[Margen al restaurar desde la captura
en lote]
Al capturar únicamente las áreas necesarias (partes utilizadas en la línea de tiempo),
establezca el margen a usar para la optimización (combinación de áreas de captura).
Si se colocan varios clips sin conexión en una posición más cercana que el margen de
acoplamiento, se combinarán en 1 clip (es decir, optimizado).
[Restaurar valor predeterminado]
Establece el método de restauración visualizado de forma predeterminada de [Método de
restauración] en el cuadro de diálogo [Restaurar y transferir clips] al abrir los archivos de
proyecto e importar EDL.
[Puede ser transferido]
Seleccione de entre [Transferir todo], [Transferir sólo el área utilizada] o [No efectuar ninguna
acción].
[No hay información del fichero]
Seleccione de entre [Capturar todo], [Capturar sólo las áreas utilizadas en la línea de tiempo] o
[No efectuar ninguna acción].
[Puede ser capturado]
Seleccione de entre [Capturar todo], [Capturar sólo las áreas utilizadas en la línea de tiempo] o
[No efectuar ninguna acción].
“Restauración de clips sin conexión” (w página 72)
4)
Haga clic en [OK].
f
Puede continuar con el ajuste de otros elementos haciendo clic en [Aplicar].
[Transferencia parcial]
Establece una transferencia parcial.
“Transferencia automática parcial en adición a la línea de tiempo/registro en el contenedor” (w página 176)