Procesar clips/transiciones, Exportar clips de vídeo desde la línea de tiempo – Grass Valley EDIUS Pro v.7.4 Manual del usuario
Página 297
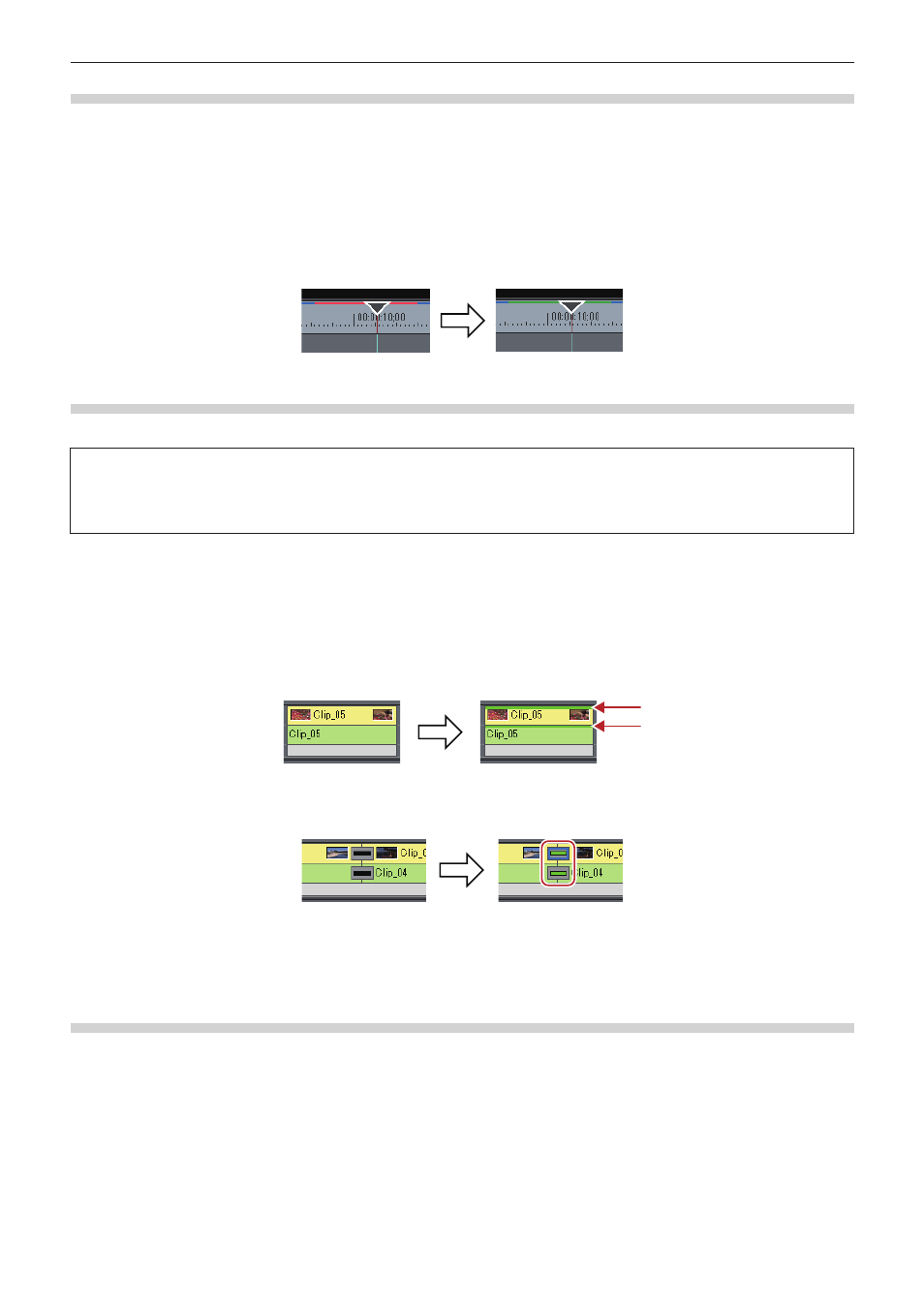
Capítulo 6 Edición de líneas de tiempo — Reproducir líneas de tiempo
297
Procesar alrededor del cursor de la línea de tiempo
Procese solamente las áreas de sobrecarga (color rojo) o de carga (color amarillo) alrededor de la posición del cursor de la línea de tiempo.
1)
Desplace el cursor de la línea de tiempo hacia el área que desee procesar.
2)
Haga clic en [Procesar] en la barra de menú y haga clic en [Procesar zona de cursor].
f
Para cancelar un procesamiento, haga clic en [Cancelar] en el cuadro de diálogo [Procesar].
f
Las áreas del mismo color en la escala de tiempo se procesarán alrededor de la posición del cursor de la línea de tiempo. Si existe una
transición con líneas del mismo color, el área procesada se convierte en el área hasta el punto de entrada o de salida de la transición.
f
Las líneas de las áreas procesadas en la escala de tiempo cambiarán su color a verde.
Procesar clips/transiciones
Procese en unidades de clip individuales o de transición.
3
Nota
f
Si procesa un clip con efecto alfa, no se aplicará más la información alfa.
f
Claves, transparencias o transiciones entre pistas (efectos establecidos en el área mezclador) no podrán ser procesadas. En este
caso, utilice el método alternativo para procesar una parte de la línea de tiempo.
1)
Haga clic derecho en el clip que a procesar y haga clic en [Procesar].
f
Haga clic derecho en la transición y luego haga clic en [Procesar] para procesar una transición.
f
Para cancelar un procesamiento, haga clic en [Cancelar] en el cuadro de diálogo [Procesar].
f
Una línea verde se mostrará en el clip cuando finalice el procesamiento.
Ejemplo:
Cuando un clip se haya procesado
La línea central de la transición cambia su color a verde cuando la transición ha sido procesada.
Ejemplo:
Cuando una transición de clip se haya procesado
1
Alternativa
f
Haga clic en [Procesar] en la barra de menú y haga clic en [Procesar clip seleccionado/transiciones].
f
Procesar clips/transiciones:
[Mayús] + [G]
Exportar clips de vídeo desde la línea de tiempo
Procese entre los puntos de entrada y de salida en la línea de tiempo y exporte clips de vídeo en un archivo de formato AVI. Los clips
exportados serán colocados en la pista V/VA.
1)
Establezca el área del clip a exportar desde la línea de tiempo al lado de los puntos de entrada y de
salida.
f
“Configuración de los puntos de entrada y de salida de la línea de tiempo” (w página 230)