Edición proxy, Edición de archivos proxy, Cambiar al modo proxy – Grass Valley EDIUS Pro v.7.4 Manual del usuario
Página 313: Crear archivos proxy
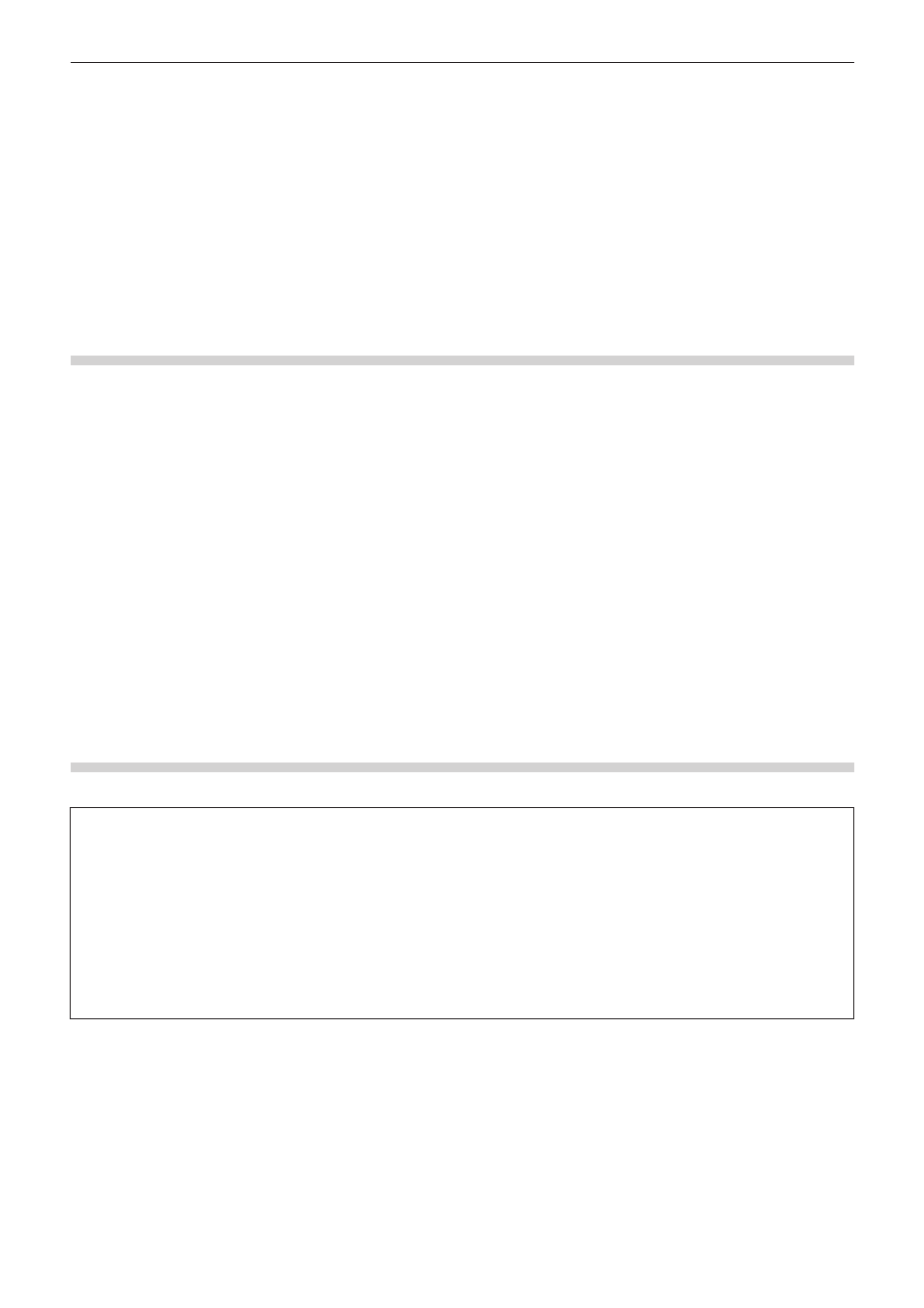
Capítulo 6 Edición de líneas de tiempo — Edición proxy
313
Edición proxy
Edición de archivos proxy
En este modo, los datos proxy que hayan sido optimizados para la edición, por ejemplo, mediante la reducción de la calidad de imagen de
los datos originales en alta resolución, serán usados. Puede proceder a la edición realizando menos esfuerzo debido a que la carga en la
CPU durante la misma puede ser rebajada.
Si únicamente se ha registrado la salida del proxy o del origen para el registro de salida de edición de campos, el proyecto se abrirá
automáticamente en modo proxy.
“Edición de campos en proyectos en otro PC” (w página 68)
Cambiar al modo proxy
1)
Haga clic en [Modo] en la barra de menú y haga clic en [Modo Proxy].
f
Si el modo proxy está activo, un fotograma aparecerá en el icono del botón en el menú y se mostrará “modo proxy” en la barra de estado
de la línea de tiempo.
f
Una línea diagonal aparecerá en el icono del botón si el modo está desactivado.
f
De forma predeterminada, si se cambia a modo proxy, se generará un proxy en segundo plano para todos los clips en uso en el proyecto
actual. El proxy se llamará “nombre del clip .proxy incluyendo la extensión” y se guardará en el mismo directorio que el archivo de origen.
f
La configuración para evitar que se genere un proxy automáticamente se puede cambiar en [Aplicación] en [Opciones de usuario] →
[Modo Proxy].
“Ajustes del modo proxy” (w página 99)
f
En el modo proxy, los clips referencian al proxy. Si el proxy se ha trasladado a un directorio diferente, el clip pasará a ser un clip sin
conexión.
2
f
El ajuste de modo proxy predeterminado está desactivado.
f
Si no se puede guardar el proxy en el mismo directorio que el archivo de origen cuando se genere el proxy, éste será guardado en la
carpeta “Transferred”, bajo la carpeta de proyecto.
f
Si se cambia a modo proxy, los clips que ya tengan un proxy utilizarán ese proxy y no se generará uno nuevo.
f
Se puede cambiar al modo proxy fácilmente mostrando la operación de botón [Modo Proxy] en la línea de tiempo o barra de modo.
“Ajustes de botón de operación” (w página 127)
Crear archivos proxy
Crea un proxy a partir de clips (alta resolución) en el contenedor o en la línea de tiempo.
3
Nota
f
No se pueden crear proxys de los siguientes clips:
g
Clips que no sean clips de vídeo
g
Clips de imagen estática
g
Clips de título
g
Clips que ya contengan un proxy
g
Clips con una tasa de bits menor que el proxy
g
Clips con canal alfa
g
Clips con una tasa de fotogramas distinta de 23,98 fps/24 fps/25 fps/29,97 fps/30 fps/50 fps/59,94 fps/60 fps
g
Clips con una frecuencia de muestreo de audio distinta de 48000 Hz, 44100 Hz y 32000 Hz
g
Clips parcialmente transferido
2
f
Se puede establecer automáticamente un archivo proxy generado en el momento de la captura. Establezca [Archivo proxy] en [Archivos
de alta resolución y proxy] en [Opciones de hardware y formato de entrada] en la opción predefinida de dispositivo usada para la captura.
“Pantalla [Opciones de hardware y formato de entrada]” (w página 115)
1)
Haga clic en [Archivo] en la barra de menú, y haga clic en [Crear proxy] → un elemento.
2)
Haga clic en [Sí].
f
La creación del proxy comenzará en segundo plano.
“Comprobación del progreso tareas en segundo plano” (w página 173)