Canal alfa – Grass Valley EDIUS Pro v.7.4 Manual del usuario
Página 346
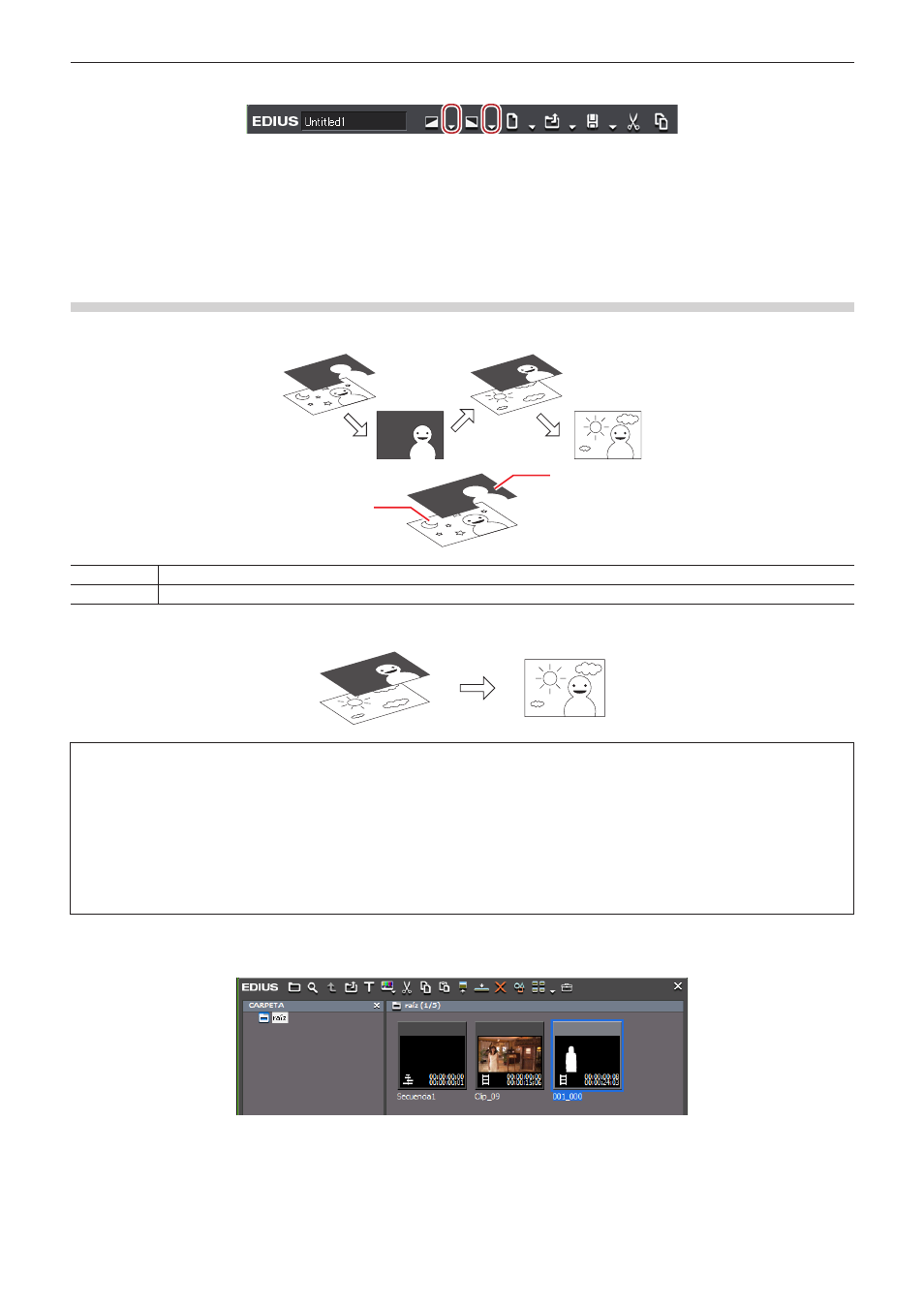
Capítulo 7 Aplicación de efectos — Ajuste de los efectos
346
3)
Haga clic en el botón de lista [Aparición gradual] o [Desaparición gradual] en la línea de tiempo.
4)
Haga clic en [Sólo clip de vídeo] o en [Sólo clip de audio].
1
Alternativa
f
Libere el modo vincular y especifique la aparición de fundido/desaparición de fundido.
“Modo grupo/vínculo” (w página 224)
Canal Alfa
Puede añadir un clip con información de transparencia como un canal alfa (área de datos con información de transparencia) de otro clip. El
efecto hace que la imagen parezca estar enmascarada, y podrá superponer la imagen en la que será la imagen de fondo.
(1)
(2)
(1)
Esta es la imagen a añadir con el canal alfa. Se denomina “Fill”.
(2)
Esta es la imagen a añadir a “Fill” como el canal alfa. Se denomina “Key”.
Puede aplicar el clip que será “Key” como una máscara como el canal alfa de “Fill”. Superponga el clip creado a una imagen que será el
fondo para componer el clip.
3
Nota
f
La función no es compatible cuando “Fill” y “Key” poseen diferencias en los siguientes elementos. (La proporción y el orden de
campos pueden ser comprobados desde la paleta [Información].)
g
Tamaño de imagen
g
Tasa de fotogramas
g
Proporción
g
Orden de campos (excepto para las combinaciones de primero campo superior/progresivo y primero campo inferior/progresivo. La
combinación Primero campo superior/Primero campo inferior no es compatible.)
g
Clip sin duración definida
1)
Registre los clips que serán “Fill” o “Key” en el contenedor.
2)
Seleccione 2 clips en el contenedor.
3)
Haga clic derecho en los 2 clips, y haga clic en [Convertir] → [Alfa mate].
f
Aparece el cuadro de diálogo [Guardar como].