Mostrar/ocultar ventana de vista previa – Grass Valley EDIUS Pro v.7.4 Manual del usuario
Página 135
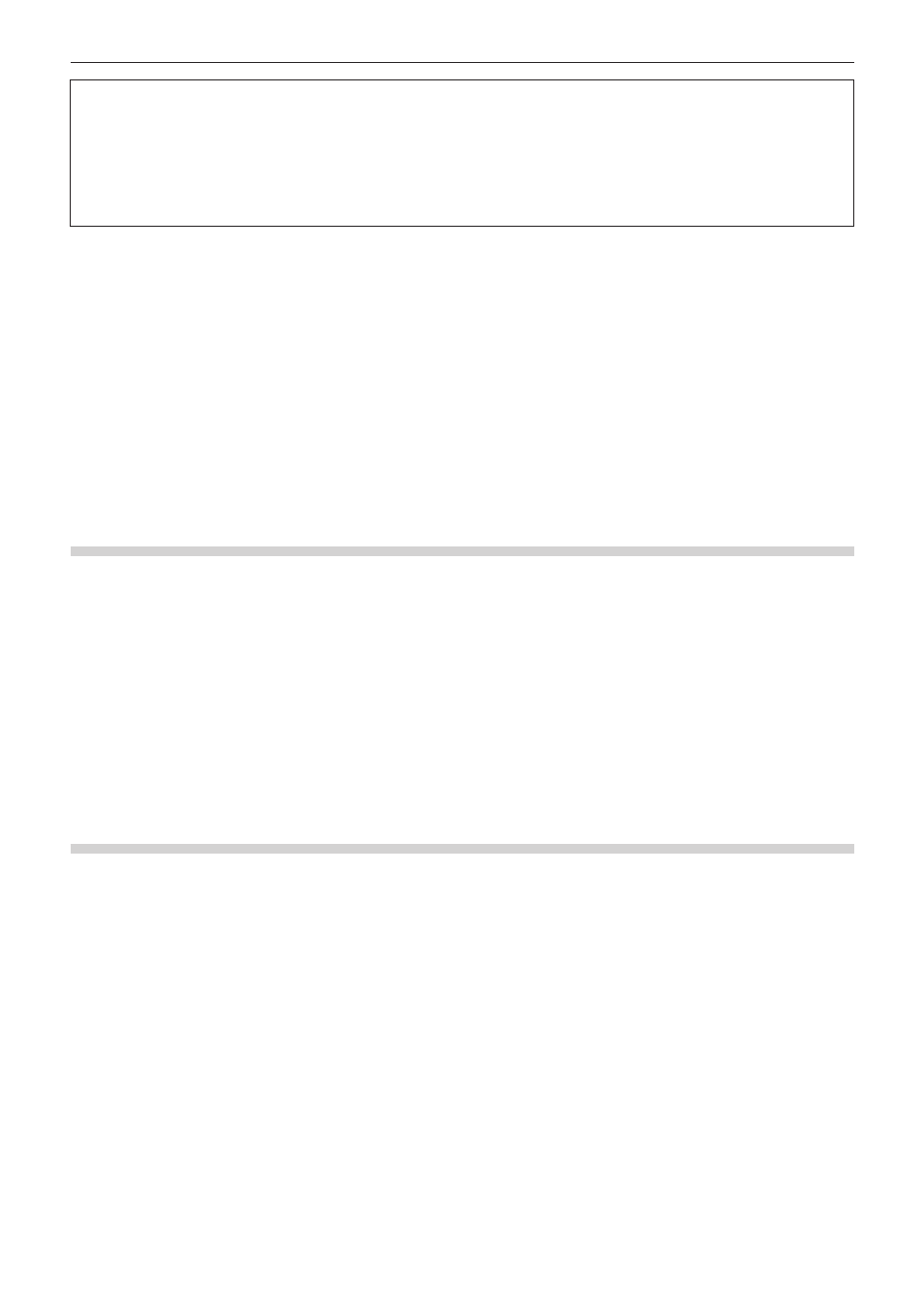
Capítulo 3 Edición de ajustes — Personalización de pantalla
135
3
Nota
f
La ocurrencia del efecto de peinado (franjas verticales tipo peine) es normal cuando se previsualizan imágenes entrelazadas a
pantalla completa.
Cuando previsualice imágenes en un PC, no se puede asegurar la misma calidad que con la vista previa del hardware. Debido a
que existe una diferencia en cuanto a la velocidad de actualización del monitor de un PC y la velocidad de actualización interna de
fotogramas de EDIUS, se podría visualizar el mismo campo varias veces en la ventana de vista previa y podrían no visualizarse los
campos que deberían visualizarse. Del mismo modo, el mismo fenómeno podría presentarse algunas veces a una frecuencia de
visualización no uniforme dependiendo del rendimiento del CPU o GPU.
1)
Haga clic en [Ver] en la barra de menú y haga clic en [Visualización de pantalla completa] → el
número de monitor.
f
Cuando haga clic en [Todo], todos los monitores que hayan sido establecidos para la vista a pantalla completa en [Vista previa]
[Opciones de usuario] → en [Visualización en pantalla completa] se pueden visualizar en la vista a pantalla completa.
“[Visualización en pantalla completa]” (w página 102)
1
Alternativa
f
Haga doble clic en la ventana de vista previa.
2
f
Realice lo siguiente para cancelar la vista a pantalla completa:
g
Haga clic en [Ver] en la barra de menú y haga clic en [Visualización de pantalla completa] → el número de monitor.
g
Haga doble clic en el monitor para la vista a pantalla completa.
Visualización de rotación de la ventana de vista previa
La ventana de vista previa se puede visualizar girada a 90 grados.
1)
Haga clic en [Ver] en la barra de menú y haga clic en [Rotar visualización] → [Derecha 90 grados] o
[Izquierda 90 grados].
f
Cuando haga clic en [Todo], todos los monitores que hayan sido establecidos para la vista a pantalla completa en [Vista previa]
[Opciones de usuario] → en [Visualización en pantalla completa] se pueden visualizar en la vista a pantalla completa.
2
f
Haga clic en [Ver] en la barra de menú, y haga clic en [Rotar visualización] → [Estándar] para regresar la ventana a su estado original.
f
La rotación de la vista previa se puede ajustar para cada secuencia individual. Para mantener la rotación de la vista previa cuando está
por abrirse un proyecto, ajuste la rotación de la vista previa conforme lo desee en cada secuencia, y a continuación guarde el proyecto.
f
Cuando se cree un nuevo proyecto o secuencia, la orientación de la ventana de vista previa será estándar (es decir, la rotación estará
desactivada).
Mostrar/ocultar ventana de vista previa
Alterne el ajuste mostrar/ocultar para el área segura, centro y visualización zebra.
Puede cambiar los ajustes de visualización de información de [Vista previa] en [Opciones de usuario] → [Superponer].
“[Superponer]” (w página 104)
1)
Haga clic en [Ver] en la barra de menú, y haga clic en el elemento [Superponer] → que se va a
visualizar.
f
La información seleccionada se visualiza en la ventana de vista previa.