Grass Valley EDIUS Pro v.7.4 Manual del usuario
Página 199
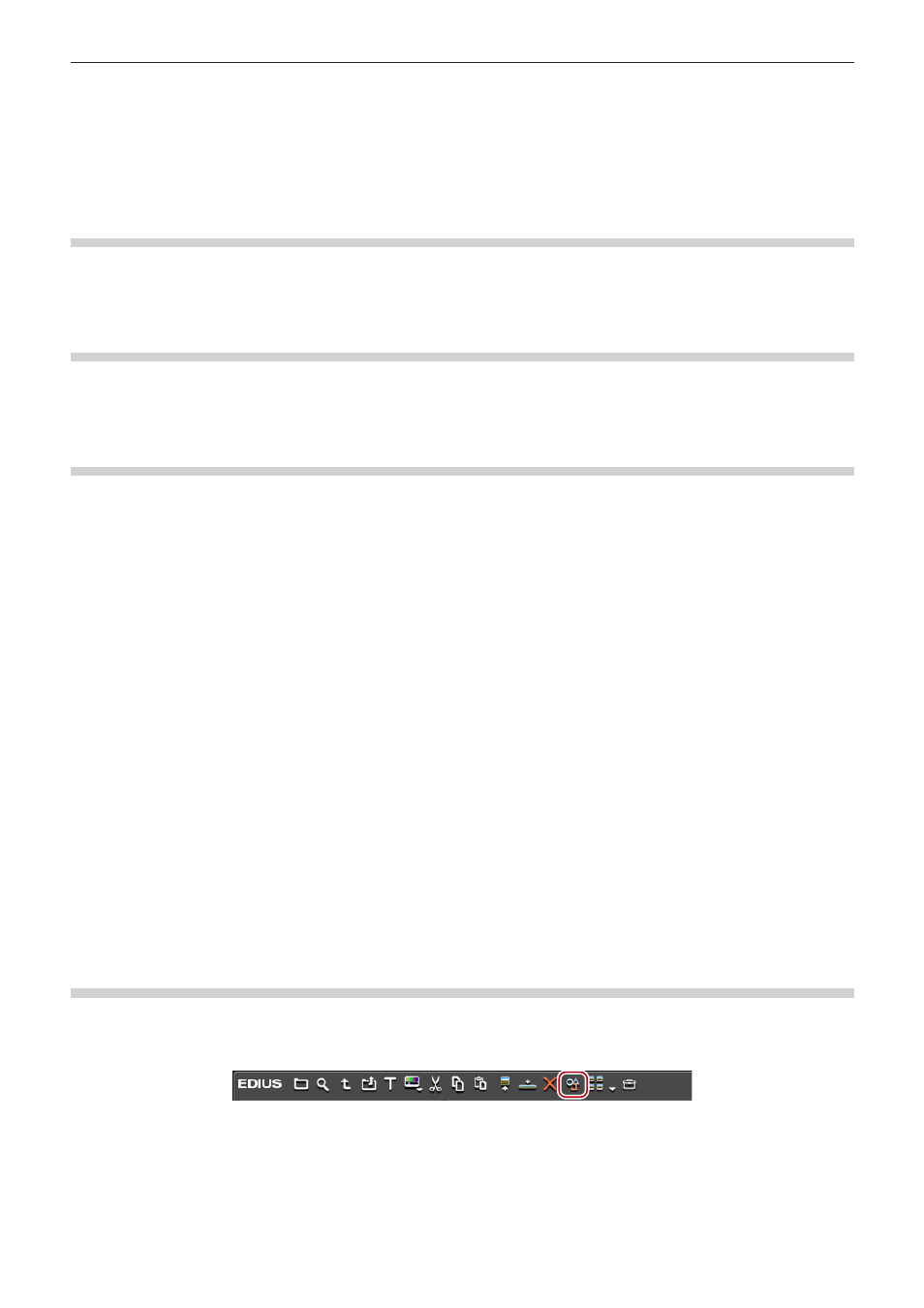
Capítulo 5 Operaciones del contenedor — Contenedores y clips
199
1)
Seleccione y haga clic derecho en el clip (o clips) en el contenedor, y haga clic en [Cancelar
estereoscópico].
2
f
Los marcadores de clip se mantienen tras cancelar los clips estereoscópicos.
f
Los puntos de información de entrada y salida serán borrados tras cancelar los clips estereoscópicos.
Establecer los clips estereoscópicos como secuencia/cancelar secuencia
Establecer varios clips estereoscópicos en el mismo formato como un clip de secuencia única o cancelar los clips de secuencia.
El procedimiento de la operación es el mismo para ajustes como para la secuencia/cancelar la secuencia.
“Juntar varios vídeo clips todos juntos como un único clip” (w página 194)
Creación de subclips de clips estereoscópicos
Creación de subclips de clips estereoscópicos
El procedimiento de la operación es el mismo que el de la creación de subclip.
“Registro en el contenedor de entre los puntos de entrada y salida como un clip independiente (subclip)” (w página 184)
Manejo de clips no estereoscópicos como clips estereoscópicos
Se pueden manejar como clips estereoscópicos clips no estereoscópicos donde el vídeo se divide de lado a lado o de parte superior a
inferior, etc.
1)
Seleccione y haga clic derecho en un clip en el contenedor o explorador de origen, y a continuación
haga clic en [Propiedades].
f
Aparece el cuadro de diálogo [Propiedades de clip].
2)
Haga clic en la ficha [Información estereoscópica].
3)
Marque [Utilizar como clip estereoscópico] y seleccione un elemento de la lista [Opción de división].
2
f
Marque [Intercambiar L/R] para cambiar el lado L y el lado R del vídeo.
f
El clip del lado L se visualiza a la izquierda de la [Vista previa] y el clip del lado R se visualiza a la derecha. Mueva el control de
deslizamiento o introduzca el código de tiempo en [Act] para ver el vídeo.
f
Haga clic en [Vista previa de monitor] para ver el vídeo estereoscópico de la posición actual en la ventana de vista previa.
4)
Haga clic en [OK].
Modificación de contenido e información de clip
Esta sección explica cómo comprobar la información del clip y cambiar los ajustes.
Corrección de propiedades
Cambie la tasa de fotogramas del clip o especifique el código de tiempo de inicio en el cuadro de diálogo [Propiedades de clip].
1)
Seleccione un clip en vista de clip, y haga clic en [Propiedades].
f
Aparece el cuadro de diálogo [Propiedades de clip].
“Cuadro de diálogo [Propiedades de clip]” (w página 200)
1
Alternativa
f
Haga clic derecho en un clip y haga clic en [Propiedades].
f
Corrección de propiedades:
[Alt] + [Intro]