Importar fuentes xdcam desde un servidor – Grass Valley EDIUS Pro v.7.4 Manual del usuario
Página 171
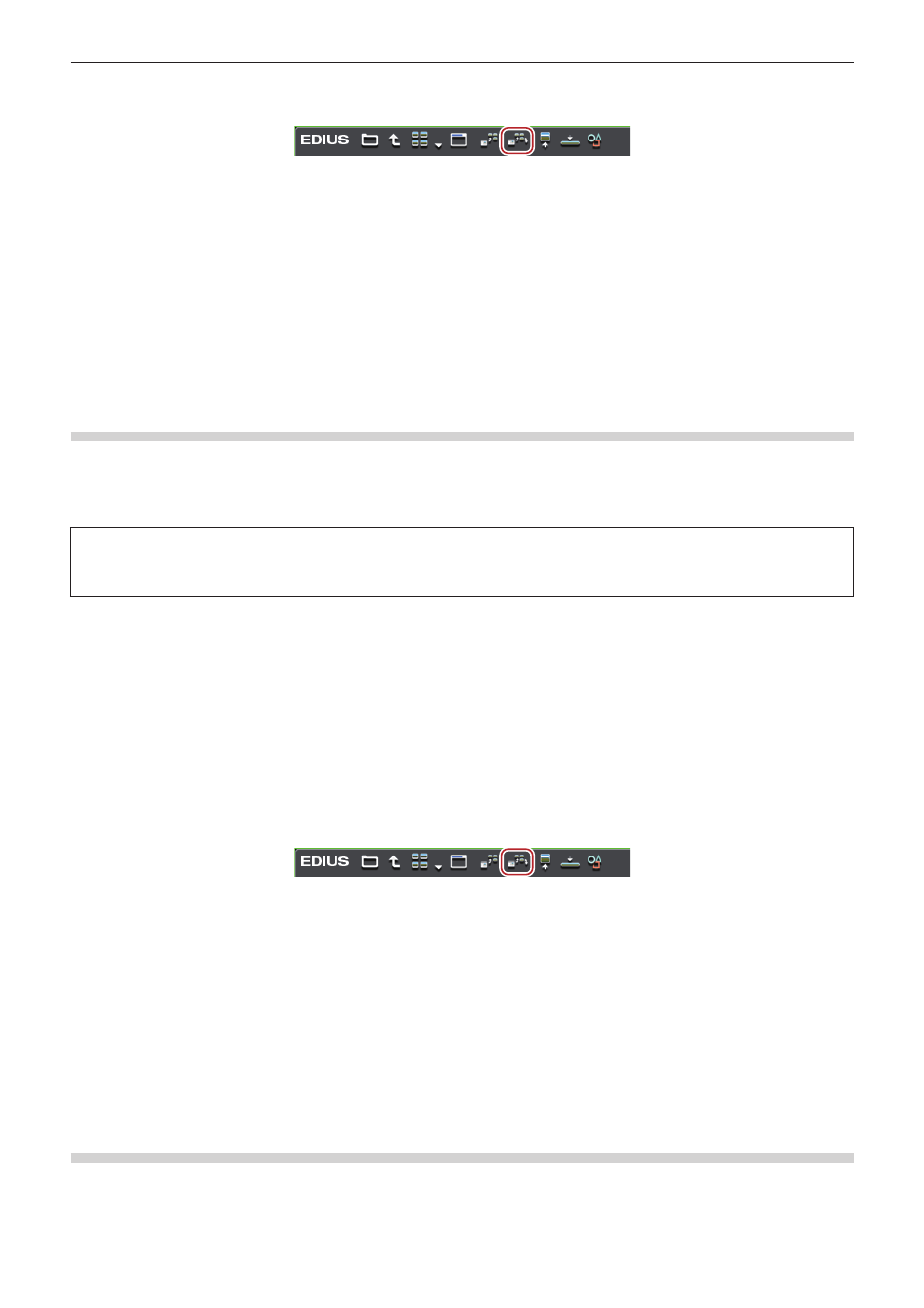
Capítulo 4 Importación de origen — Importar archivos desde el explorador de origen
171
3)
Seleccione el clip que desea importar, y haga clic en [Añadir y transferir a contenedor] en el
explorador de origen.
f
La transferencia de datos a un PC se inicia en el fondo al mismo tiempo que se registra el clip en el contenedor.
“Comprobación del progreso tareas en segundo plano” (w página 173)
f
El clip puede editarse con EDIUS incluso durante la transferencia.
1
Alternativa
f
Haga clic derecho en el clip a importar y haga clic en [Añadir y transferir a contenedor] → un tipo de clip.
2
f
La transferencia parcial está disponible cuando los puntos de entrada y salida son establecidos en archivos en el dispositivo XDCAM y
sólo las partes requeridas son transferidas al disco duro. Se mostrará un mensaje si no se ha realizado ninguna conexión al directorio
donde se guardan los datos de alta resolución cuando se realiza la transferencia parcial en un clip XDCAM. Inserte el disco, y haga clic
en [OK].
“Transferir sólo las partes necesarias” (w página 176)
Importar fuentes XDCAM desde un servidor
Importe las fuentes XDCAM mediante FTP y regístrelas en el contenedor.
Los ajustes de importación pueden comprobarse y cambiarse mediante [Importador/Exportador] en [Opciones del sistema] → [XDCAM] →
[Explorador].
“XDCAM Configuración del navegador” (w página 92)
3
Nota
f
Ajuste previamente la conexión del servidor FTP.
“XDCAM Ajustes de conexión” (w página 91)
1)
Haga clic en el árbol [XDCAM] en la vista de carpeta del explorador de origen.
2)
Haga clic en el servidor.
f
Se visualiza la información del servidor en la vista de clip.
2
f
Para actualizar la información del servidor, haga clic derecho en el destino de conexión y luego haga clic en [Actualizar].
3)
Seleccione el clip que desea importar, y haga clic en [Añadir y transferir a contenedor] en el
explorador de origen.
f
La transferencia de datos a un PC comienza en el fondo al mismo tiempo que se registra el clip en el contenedor.
“Comprobación del progreso tareas en segundo plano” (w página 173)
f
El clip puede editarse con EDIUS incluso durante la transferencia.
1
Alternativa
f
Haga clic derecho en el clip a importar y haga clic en [Añadir y transferir a contenedor] → un tipo de clip.
2
f
La transferencia parcial está disponible cuando los puntos de entrada y salida son establecidos en archivos XDCAM en el servidor y sólo
las partes requeridas son transferidas al disco duro. Se mostrará un mensaje si no se ha realizado ninguna conexión al directorio donde
se guardan los datos de alta resolución cuando se realiza la transferencia parcial en un clip XDCAM. Configure la conexión de FTP y
haga clic en [OK].
“Transferir sólo las partes necesarias” (w página 176)
Descargar fuentes XDCAM y colocarlas simultáneamente en la línea de tiempo
Se inicia la transferencia de datos al disco duro del PC al mismo tiempo en que los clips XDCAM del servidor FTP o los clips en dispositivos
XDCAM son colocados directamente en la línea de tiempo sin ser registrados en el contenedor. Los datos (proxy/alta resolución)
transferidos en este momento pueden verificarse y cambiarse mediante [Importador/Exportador] en [Opciones del sistema] → [XDCAM] →
[Descargar] en [Explorador].