Agregar efectos entre clips, Margen del clip, Transición de clip – Grass Valley EDIUS Pro v.7.4 Manual del usuario
Página 336
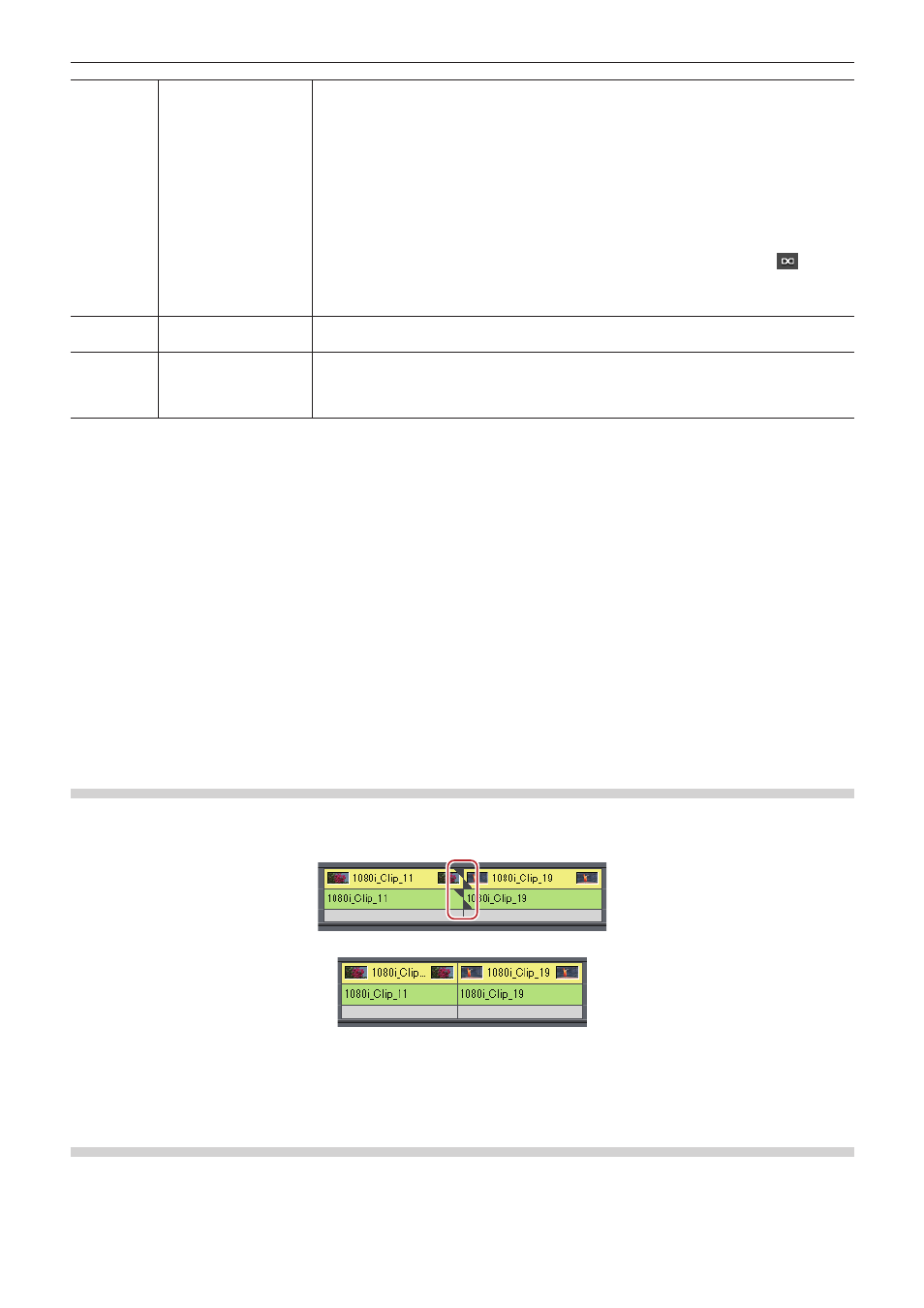
Capítulo 7 Aplicación de efectos — Ajuste de los efectos
336
(13)
[Forma]
Introduzca un valor para cambiar los distintos ajustes, incluida la posición, para la trayectoria
seleccionada. Puede seleccionar varias trayectorias para cambiarlas en lote. Si desea
seleccionar varias trayectorias, haga clic en las mismas o arrastre el ratón mientras mantiene
pulsada la tecla [Mayús] en el teclado para incluirlas.
[Delimitación]
Especifique la posición de referencia del vídeo. Especifique la posición de delimitación
introduciendo valores en X e Y con el centro de la trayectoria como origen.
[Posición]
Especifica la posición de la trayectoria. Especifique dónde colocar la posición de delimitación
introduciendo valores en X e Y con el centro del fotograma como origen.
[Escala]
Introduzca un factor de aumento para aumentar la imagen o alejarla. Haga clic en
para
activar o desactivar la proporción fija.
[Giro]
Introduzca un ángulo para girar la imagen.
(14)
Línea de tiempo del
fotograma clave
Establece un fotograma clave para aplicar un movimiento a la posición del ratón.
“Opciones de fotograma clave” (w página 328)
(15)
Distribución de ventana Alterne las distribuciones de ventana entre [Normal], [Vista previa] y [Multi]. Seleccione [Vista
previa] para ocultar los parámetros y la línea de tiempo del fotograma clave para agrandar la
vista previa. Seleccione [Multi] para una vista de varios monitores.
* La opción [Multi] no se muestra en sistemas de un solo monitor.
2
f
Puede redimensionar el cuadro de diálogo [Máscara] desplazando el cursor hacia una esquina o hacia un borde del mismo y arrastrando
el ratón cuando la forma del cursor cambie de forma. También puede hacer clic en [Maximizar] para maximizar el tamaño de la ventana.
f
Desplace el cursor hacia la parte inferior de la ventana de vista previa y arrastre el ratón cuando el cursor cambie de forma para ajustar
el área de visualización.
f
Haga clic derecho en la vista previa para visualizar un menú para seleccionar una herramienta o cambiar el factor de zoom. Haga clic
derecho y haga clic en [Zoom] → [Ajustar] para ajustar el fotograma a la ventana de vista previa. Si desplaza el fotograma usando la
herramienta de desplazamiento, haga clic derecho en el fotograma y haga clic en [Centrar] para colocar el fotograma en el centro.
f
Cuando la trayectoria o delimitación seleccionadas son arrastradas mientras se mantiene pulsado [Mayús] en el teclado, puede moverse
limitando con el eje X o Y.
f
Haga doble clic en la vista previa para añadir un fotograma clave en la posición del cursor de línea de tiempo cuando el parámetro del
ajuste del fotograma clave esté activado.
Agregar efectos entre clips
A continuación se explica la transición y los fundidos de sonido entre clips.
Margen del clip
El margen del clip es el vídeo fuera del rango entre los puntos de entrada y de salida. La existencia de una marca triangular de color negro
en ambos extremos del clip indica el comienzo (fin) de cada clip.
Cuando ambos clips no tienen margen
Cuando hay un margen al final del clip en primer lugar y al comienzo del clip en segundo lugar
En el modo de ampliación, para añadir transiciones/fundidos de sonido entre dos clips, ambos clips deben tener márgenes. Si no hay
margen, cambie al modo de mantenimiento o cree márgenes mediante ajustes u otras operaciones.
“Modo de ampliación/mantenimiento” (w página 225)
“Ajustar clips” (w página 265)
Transición de clip
Puede añadir una transición entre 2 clips.