Captura en formato clip k2 – Grass Valley EDIUS Pro v.7.4 Manual del usuario
Página 462
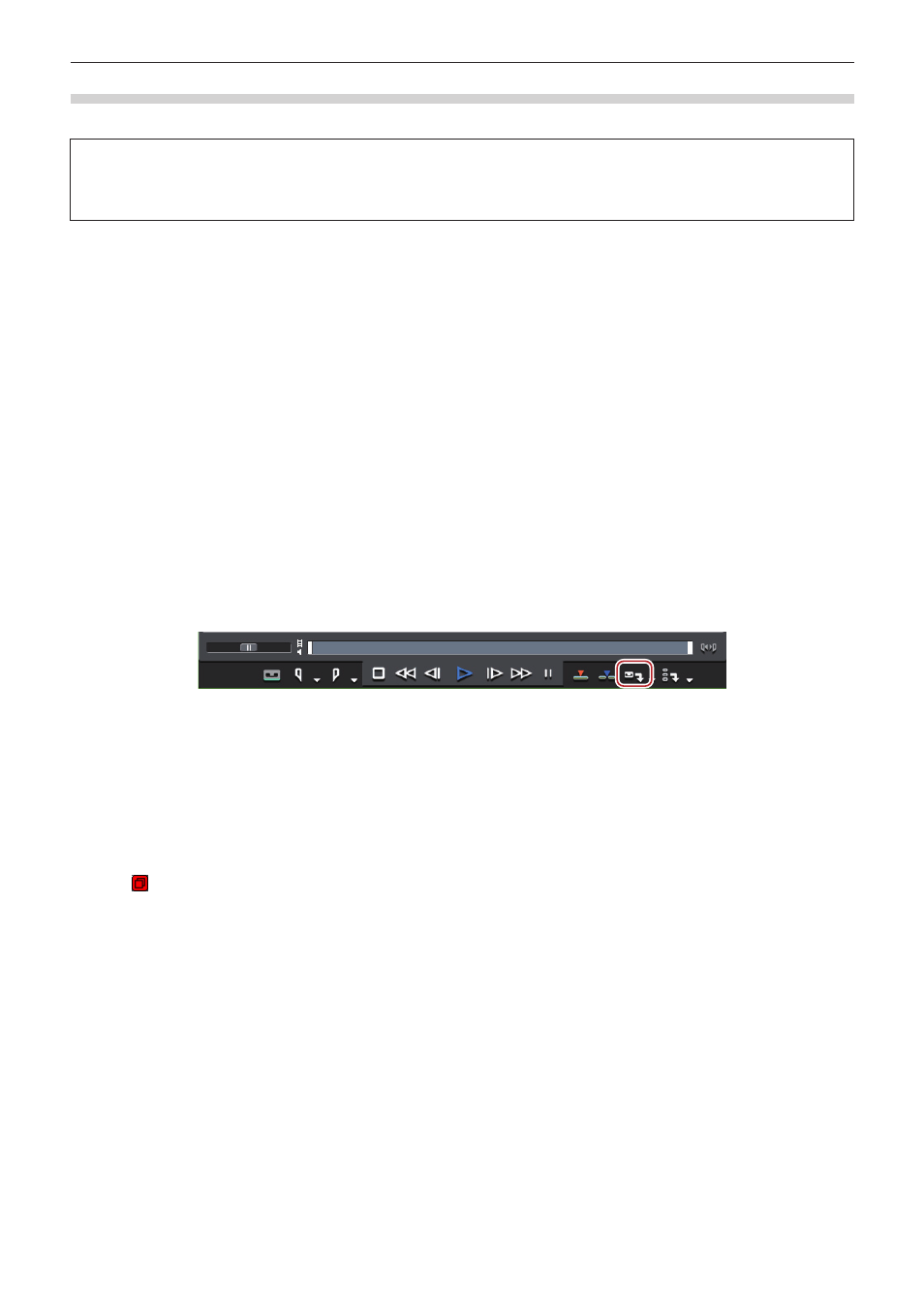
Capítulo 11 Interacción con GV STRATUS — Función de interacción con GV STRATUS
462
Captura en formato Clip K2
Capture fuentes en formato Clip K2.
3
Nota
f
Los dispositivos analógicos o los dispositivos conectados mediante un terminal HDMI no pueden ser controlados desde EDIUS.
Cuando captura fuentes desde un dispositivo no compatible con el control de plataforma mediante EDIUS, necesitará programar la
parte que desea capturar de antemano.
1)
Haga clic en [Capturar] en la barra de menú y haga clic en [Seleccionar dispositivo de entrada].
f
Aparecerá el cuadro de diálogo [Seleccionar dispositivo de entrada] y se visualizará la lista de opciones predefinidas de dispositivo que
registró en las opciones del sistema.
2)
Seleccione una opción predefinida de dispositivo que sea compatible con la captura en formato Clip
K2, y a continuación haga clic en [OK].
f
Aparece el cuadro de diálogo [configuracion de ingesta de K2].
“Cuadro de diálogo [configuracion de ingesta de K2]” (w página 463)
3)
Configure los ajustes, incluyendo el destino de almacenamiento y el nombre de rollo, para la fuente
a capturar, y a continuación haga clic en [OK].
f
Cuando captura fuentes desde un dispositivo compatible con el control de plataforma mediante EDIUS, podrá manejar la cámara
utilizando los botones de funcionamiento del Reproductor.
f
Cuando captura fuentes desde un dispositivo no compatible con el control de pletina mediante EDIUS, vaya al paso
5).
4)
Reproduzca la fuente para capturar, y luego ajuste los puntos de introducción y de extracción.
5)
Haga clic en [Capturar] en el reproductor.
f
Aparece el cuadro de diálogo [configuracion de ingesta de K2].
6)
Cambie el nombre del clip según sea necesario.
f
Comienza la captura. Aparece el cuadro de diálogo [Capturar].
f
Para un dispositivo compatible con el control de pletina mediante EDIUS, la captura finaliza automáticamente en el punto de salida. Haga
clic en [Detener] en el cuadro de diálogo [Capturar] para detener la captura a mitad del proceso. Si desea continuar con la captura, repita
los pasos
f
Para los dispositivos no compatibles con el control de pletina mediante EDIUS, haga clic en [Detener] en el cuadro de diálogo [Capturar]
para detener la captura y detener la reproducción en el dispositivo. Si desea continuar con la captura, programe la parte que desea
capturar y a continuación repita los pasos
f
El icono que indica que el sistema está generando un archivo es visualizado en el clip que está siendo capturado en el explorador de
origen.
f
El clip capturado se registra en el contenedor.
1
Alternativa
f
Las operaciones detalladas en los pasos del
1) al 2) también pueden realizarse con los siguientes métodos.
g
Haga clic en [Capturar] en la barra de menú y haga clic en [Nombre de la opción predefinida de dispositivo] para visualizar la opción
predefinida de dispositivo.
g
Haga clic en el nombre de la opción predefinida de dispositivo ([Opción predefinida de entrada 1] a [Opción predefinida de entrada 8])
para visualizar la opción predefinida de dispositivo. (De forma predeterminada, no se visualizan de [Opción predefinida de entrada 2] a
[Opción predefinida de entrada 8]. Antes de llevar a cabo la operación, establezca visualizar los botones en la ventana de vista previa.)
“Ajustes de botón de operación” (w página 127)
g
Mostrar la opción predefinida de dispositivo asignada para la opción predefinida de entrada 1:
[F2]
g
Mostrar la opción predefinida de dispositivo asignada para la opción predefinida de entrada 2:
[F3]
g
Mostrar la opción predefinida de dispositivo asignada para la opción predefinida de entrada 3:
[F4]
f
La operación detallada en el paso
5) también puede realizarse con los siguientes métodos.
g
Pulse [F9] en el teclado después del paso
2
f
Durante la captura, puede añadir un marcador con un comentario al clip de origen.