Gestionando archivos de aplicación – Casio ClassPad fx-CP400 Manual del usuario
Página 30
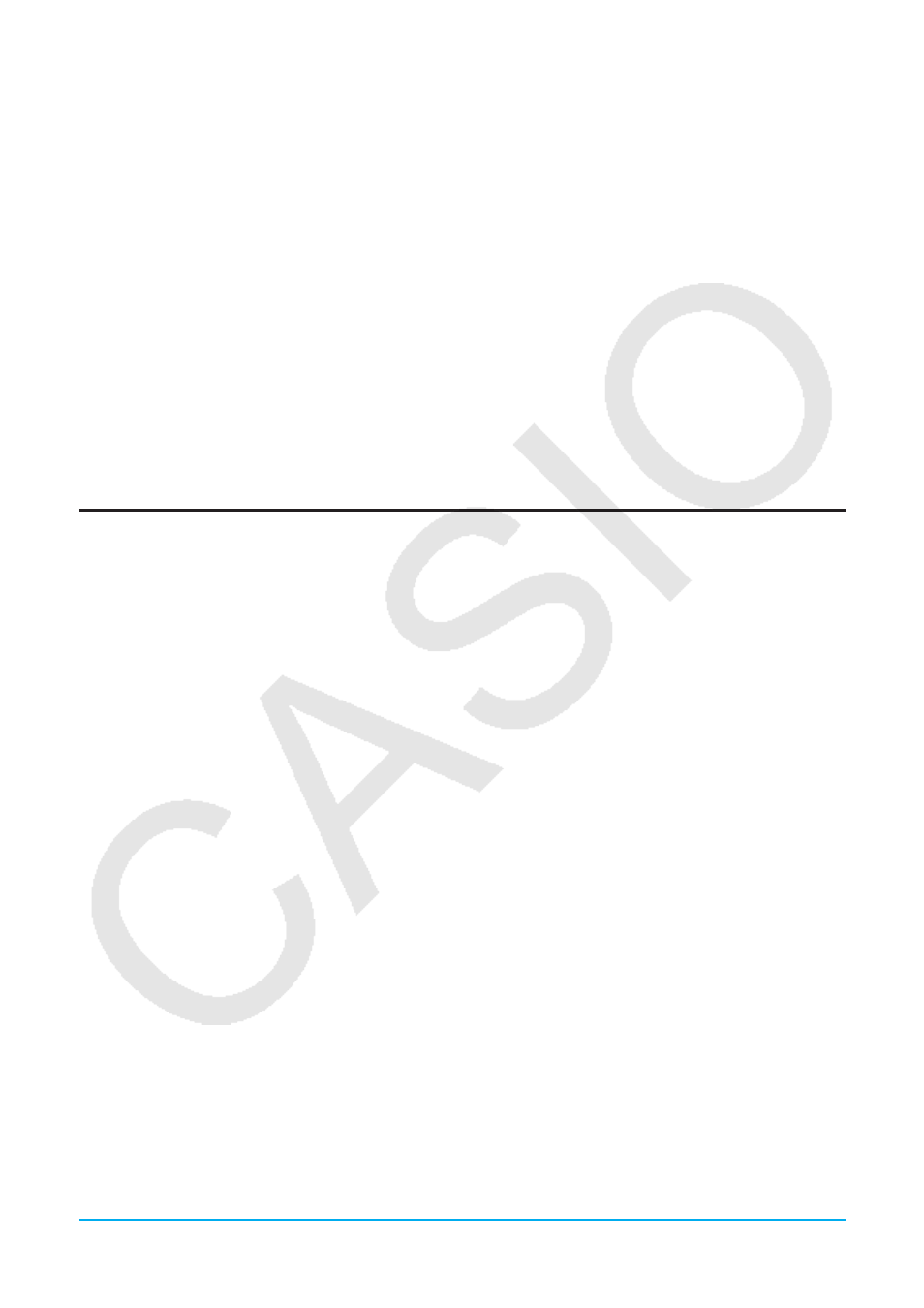
Capítulo 1: Aspectos básicos 30
2. Seleccione la casilla de verificación junto a la carpeta que desea borrar.
• Puede seleccionar y borrar múltiples carpetas, si así lo desea.
3. En la lista de carpetas, toque [Edit] y luego [Delete].
4. Como respuesta al cuadro de diálogo de confirmación que aparece, toque [OK] para borrar la carpeta.
Consejo:
No se puede borrar la carpeta “library” o la carpeta “main”.
u Para introducir un nombre de carpeta o de variable en una aplicación
1. En la aplicación Principal, aplicación Gráficos y Tablas o alguna otra aplicación, mueva el cursor a la
posición donde desee introducir el nombre de la carpeta.
2. Inicie el administrador de variables para ver la lista de carpetas.
3. Si quiere introducir el nombre de una variable, toque dos veces la carpeta que incluye la variable cuyo
nombre quiere introducir. Si quiere introducir el nombre de una carpeta, siga al paso siguiente.
4. Toque la carpeta o variable cuyo nombre desea introducir, de manera que el nombre quede resaltado.
5. Toque [INPUT].
• Esto sale del administrador de variables e introduce el nombre de la carpeta o variable que ha
seleccionado en el paso 4 en la aplicación en la posición actual del cursor.
Gestionando archivos de aplicación
Las siguientes aplicaciones pueden grabar datos en los archivos.
Geometría (Capítulo 8), eActivity (Capítulo 10), Hoja de Cálculo (Capítulo 13), Verificación (página 93),
Probabilidad (página 94)
Esta sección explica las operaciones comunes que puede realizar en los archivos de datos creados con estas
aplicaciones.
Consejo:
El cuadro de diálogo de guardar archivo de eActivity es ligeramente diferente del cuadro de diálogo de
guardar archivo de otras aplicaciones, pero las operaciones son básicamente las mismas.
u Para guardar un archivo
1. Toque [File] y luego [Save].
2. En el cuadro de diálogo que aparece, toque el nombre de la carpeta donde desee guardar el archivo de
manera que quede seleccionado.
3. Introduzca hasta 8 bytes para el nombre de archivo en el cuadro de edición de nombre de archivo, y luego
toque [Save].
u Para abrir un archivo existente
1. Toque [File] y luego [Open].
2. En el cuadro de diálogo que aparece, abra la carpeta que contiene el archivo que desee abrir.
3. Toque el nombre del archivo que desee abrir de manera que quede seleccionado, y luego toque [Open].
u Para buscar un archivo
1. Toque [File] y luego [Open].
2. En el cuadro de diálogo que aparece, toque [Search]. Esto muestra el cuadro de diálogo Search.
3. Introduzca el nombre del archivo que quiera encontrar y luego toque [Search].
• Los nombres de archivo que coincidan con el que ha introducido quedarán resaltados en la pantalla.
Tocando [Open] abre el archivo resaltado.
• Para buscar el siguiente aparición del nombre de archivo, toque [Search] otra vez y luego toque [Next] en
el cuadro de diálogo Search.