Casio ClassPad fx-CP400 Manual del usuario
Página 235
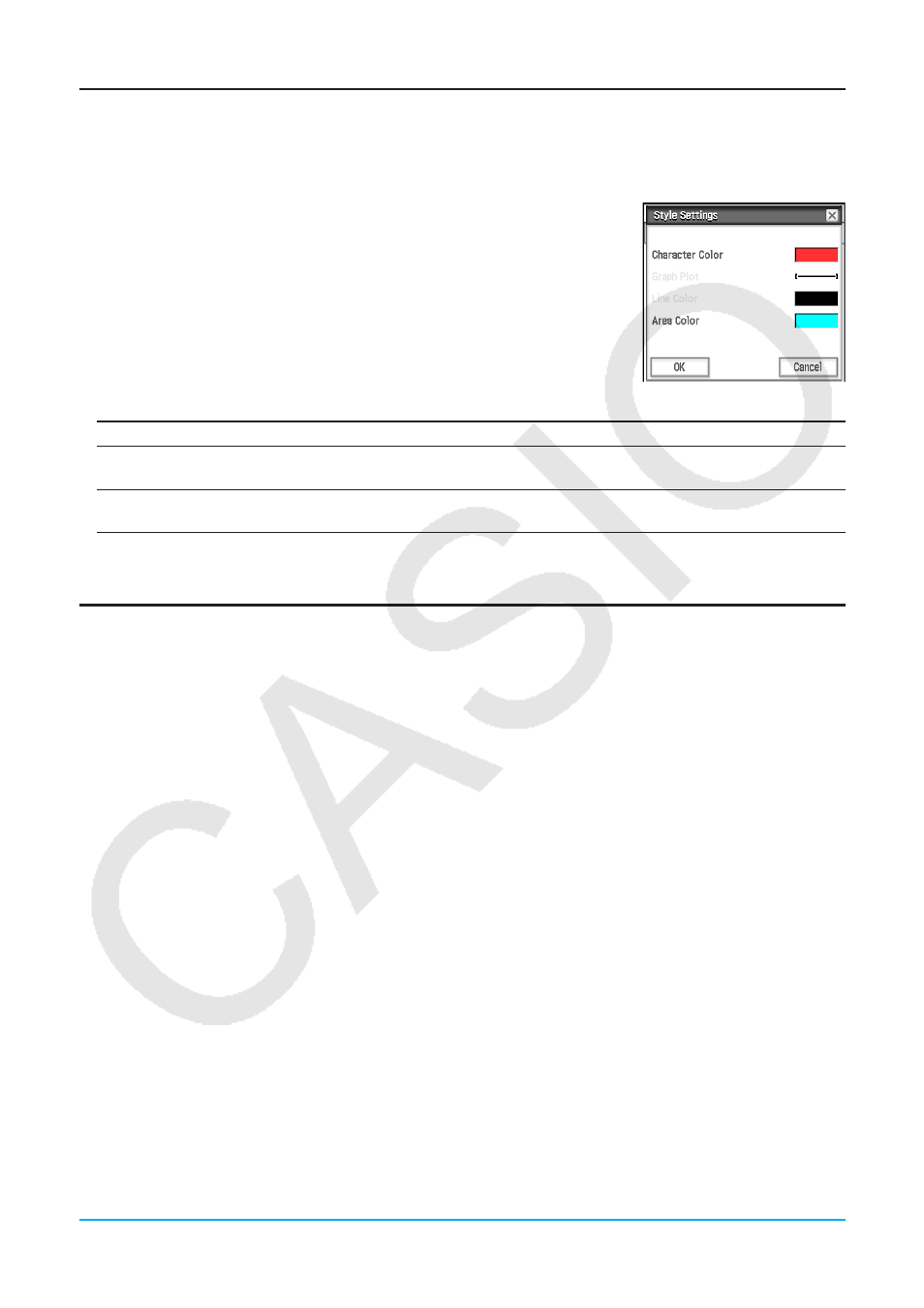
Capítulo 13: Aplicación Hoja de Cálculo 235
Cambiando el color del texto y color de relleno de celdas específicas
Puede personalizar el color de fuente y el color de celda para cada una de las celdas.
u Operación de la ClassPad
1. Seleccione la gama de celdas cuyo color de texto y color de relleno desee
cambiar.
2. En el menú [Edit], toque [Style].
• Aparece el cuadro de diálogo Style Settings.
3. Configure el cuadro de diálogo anterior con los siguientes parámetros.
Para especificar:
Realice esta operación:
Color de texto
Toque “Character Color” para el cuadro de diálogo Color Settings. Después,
introduzca el color de texto que desea y luego toque [OK].
Color de celda
Toque “Area Color” para el cuadro de diálogo Color Settings. Después,
introduzca el color de relleno que desea y luego toque [OK].
4. Para aplicar la configuración establecida, retorne al cuadro de diálogo Style Settings y luego toque [OK].
Copiando y cortando celdas y pegándolas en otra ubicación
Utilice los procedimientos siguientes para copiar y pegar una o múltiples celdas, y luego pegarlas en otra celda
o celdas.
Para más información sobre lo que ocurre cuando copia o corta celdas que incluyen referencias de celda y las
pega en otra ubicación, vea “Referencia de celda relativa” (página 231).
u Para copiar o cortar una celda simple y pegarla en otra celda o celdas
1. Toque la celda que desee copiar o cortar.
2. Toque [Edit] - [Copy] (o [Cut]).
3. Toque la celda (o arrastre por la gama de celdas) en donde desee pegar la celda que ha copiado o cortado.
4. Toque [Edit] - [Paste].
• Esto pegará el contenido de la celda que ha copiado o cortado, incluyendo el formato (negrita, tipo de
datos de cálculo/texto, color del texto, color de relleno).
• Si ha seleccionado una gama de celdas en el paso 3, el mismo contenido se pegará en todas las celdas
seleccionadas. Tenga en cuenta que si la celda que ha copiado o cortado incluía referencia de celda
relativa (como “A1”, “B2”), el contenido de las celdas pegadas cambiará de acuerdo con sus posiciones
relativas.
Consejo:
También puede copiar una celda simple al seleccionar una celda (con el cursor de celda), y luego
arrastrarla al destino de copia. Si la celda de destino ya contiene datos, se sustituirán con los datos soltados
recientemente.
u Para copiar o cortar una gama de celdas y pegarlas en otra ubicación en la hoja de cálculo
1. Toque la gama de celdas que desee copiar o cortar.
2. Toque [Edit] - [Copy] (o [Cut]).
3. Toque la celda que está en la esquina superior izquierda de la gama de celdas destinadas para el pegado.