Cambiando el ancho de una columna – Casio ClassPad fx-CP400 Manual del usuario
Página 228
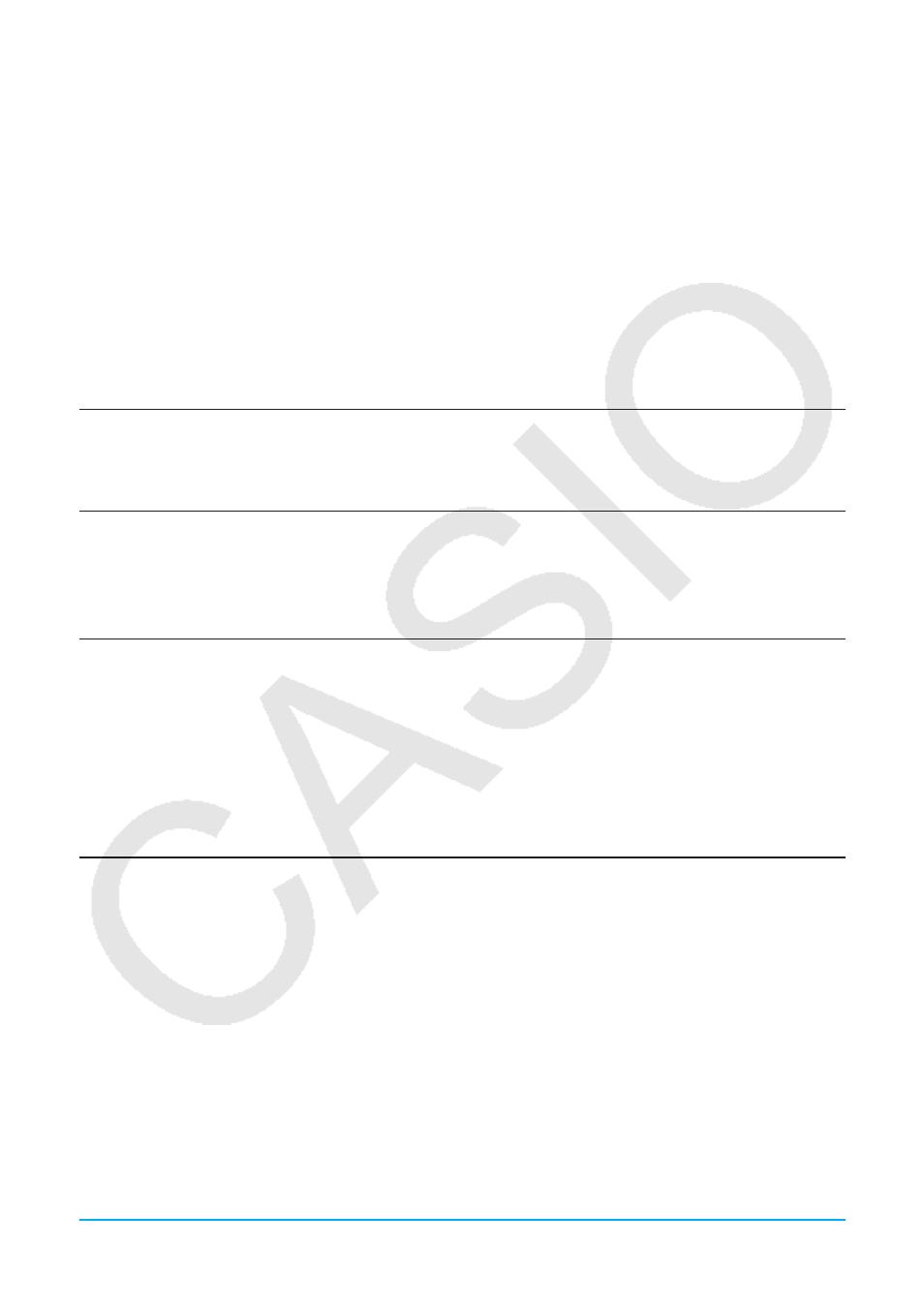
Capítulo 13: Aplicación Hoja de Cálculo 228
• Visualizar un cuadro de diálogo para especificar una gama
de celdas a seleccionar ..................................................................................Edit - Select - Select Range
• Insertar filas/columnas ............................................. Edit - Insert - Rows o K / Edit - Insert - Columns o a
• Borrar las filas/columnas seleccionadas actualmente
.......................................................................Edit - Delete - Rows o H / Edit - Delete - Columns o J
• Borrar los contenidos de las celdas seleccionadas actualmente ...................................... Edit - Delete - Cells
• Visualizar un cuadro de diálogo para especificar los contenidos de
una gama de celdas a llenar ..................................................................................... Edit - Fill - Fill Range
• Visualizar un cuadro de diálogo para especificar una secuencia para
llenar una gama de celdas ................................................................................... Edit - Fill - Fill Sequence
• Ordenar la gama de celdas seleccionadas en la hoja de cálculo ..............Edit - Sort/Search - Sort, L o :
• Buscar cadenas en las celdas de la hoja de cálculo ...................................Edit - Sort/Search - Search o e
• Volver a buscar cadenas en las celdas de la hoja de cálculo ............Edit - Sort/Search - Search Again o r
• Graficar los datos contenidos en las celdas seleccionadas (páginas 241 a 243)
............................................................................ Desde Graph - Line (D) a Graph - Box Whisker (
1)
• Cuando grafique, trata cada fila/columna de la gama de celdas
seleccionadas como un par de datos (página 238) ............ Graph - Row Series / Graph - Column Series
• Realizar cálculos estadísticos usando los datos en la gama de celdas
seleccionadas (página 246) ..................................... Desde Calc - One-Variable a Calc - Inv. Distribución
• Visualizar los resultados del último cálculo estadístico realizado (página 250) ....................... Calc - DispStat
• Introducir una función matemática en la celda seleccionada
actualmente (página 250) ..................................... Desde Calc - Cell-Calculation a Calc - List-Calculation
• Alternar las celdas seleccionadas entre la visualización exacta y decimal (punto flotante)* ..............u / ,
• Alternar las celdas seleccionadas entre caracteres en negrita y normal ............................................M / B
• Alternar el tipo de dato de las celdas seleccionadas entre texto y cálculo .........................................u / <
• Especificar texto alineado a la izquierda y valores alineados a la derecha
para las celdas seleccionadas (por defecto)..........................................................................................[
• Especificar alineado a la izquierda, centrado o a la derecha para las celdas seleccionadas .......p, x, ]
* Cuando las celdas son del tipo de dato de cálculo.
Cambiando el ancho de una columna
Puede utilizar cualquiera de los siguientes métodos para ajustar el ancho de una columna.
u Usando el lápiz táctil
Utilice el lápiz táctil para arrastrar el borde de un encabezamiento de columna hacia la izquierda o derecha,
hasta que sea del ancho deseado.
u Usando el comando Column Width
1. Toque cualquier celda en la columna cuyo ancho desea cambiar.
• También puede arrastrar el lápiz táctil para seleccionar múltiples columnas, si así lo desea.
2. En el menú [Edit], toque [Format] y luego [Column Width].
3. Sobre el cuadro de diálogo que aparece, introduzca un valor en el cuadro [Width] para especificar el ancho
deseado de la columna en pixeles.
4. Toque [OK] para cambiar el ancho de la columna.