Casio ClassPad fx-CP400 Manual del usuario
Página 19
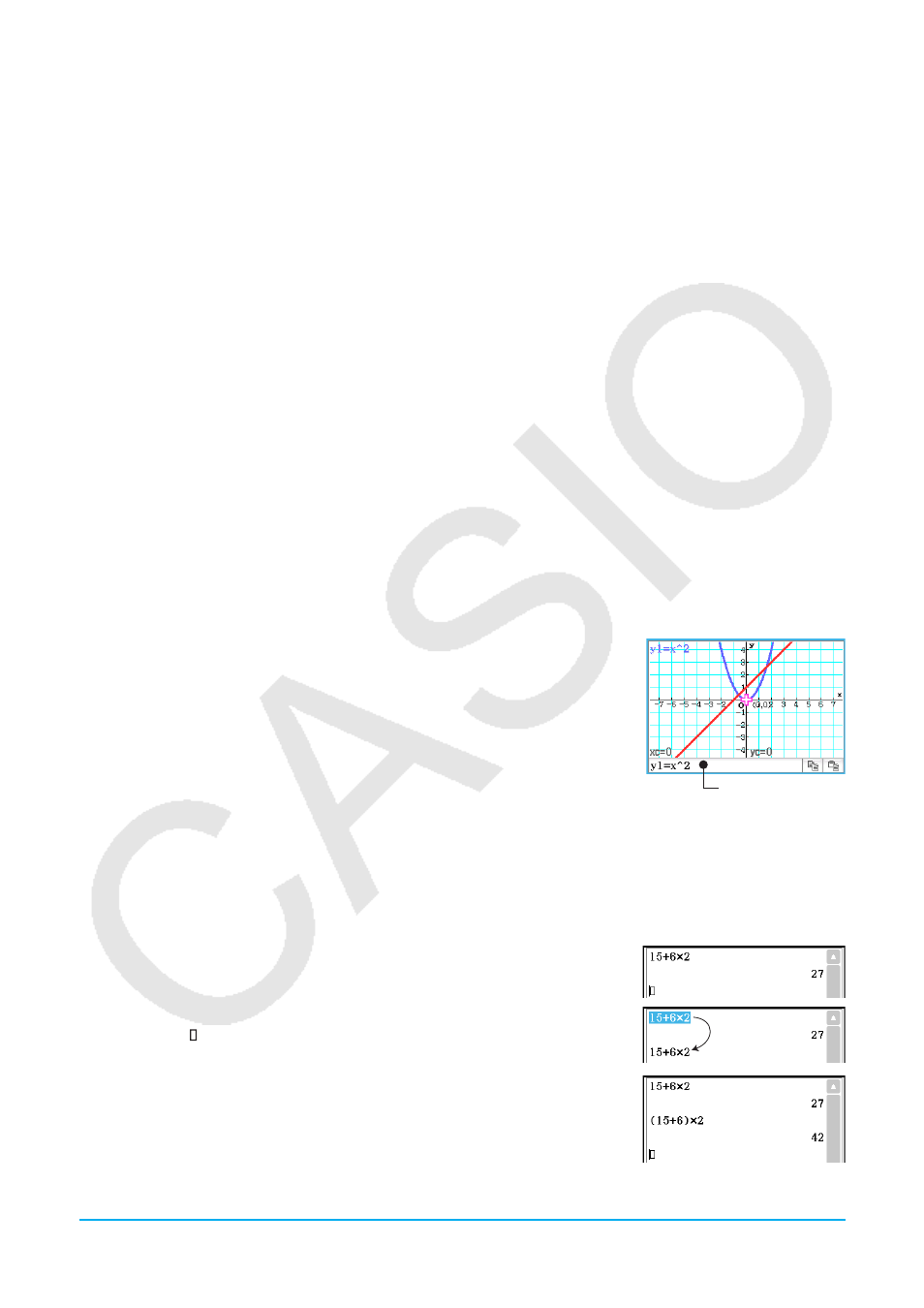
Capítulo 1: Aspectos básicos 19
k Usando el portapapeles para copiar y pegar
Puede copiar (o cortar) una función, comando u otra entrada en el portapapeles, y luego pegar el contenido del
portapapeles en otra ubicación. Al realizar una operación de copia o corte, el contenido actual del portapapeles
se reemplaza por los nuevos caracteres cortados o copiados.
u Para copiar caracteres
1. Arrastre el lápiz táctil sobre los caracteres que desea copiar para seleccionarlos.
2. En el teclado virtual, toque
p. O toque el menú [Edit] y después toque [Copy].
• Esto copia los caracteres seleccionados en el portapapeles.
u Para cortar caracteres
1. Arrastre el lápiz táctil sobre los caracteres que desea cortar para seleccionarlos.
2. Toque el menú [Edit] y después toque [Cut].
• Esto borra los caracteres seleccionados y los mueve al portapapeles.
u Para pegar el contenido del portapapeles
1. Mueva el cursor al lugar donde desea pegar el contenido del portapapeles.
2. En el teclado virtual, toque
q. O toque el menú [Edit] y luego toque [Paste].
• Esto pega el contenido del portapapeles en la posición actual del cursor.
Consejo:
El contenido del portapapeles permanece en el portapapeles después de pegarlo. Esto significa que puede
pegar el contenido actual tantas veces como desee.
Copiando y pegando en el cuadro de mensajes
El “cuadro de mensajes” es un área de visualización y de entrada de 1 línea,
debajo de la ventana de gráficos (vea el Capítulo 3).
Puede usar los dos botones a la derecha del cuadro de mensajes para
copiarel contenido del cuadro de mensajes (
p botón), o pegar el contenido
del portapapeles al cuadro de mensajes (botón
q). La copia y el pegado se
realizan de la misma manera que las operaciones de copia y pegado usando el
teclado virtual.
Cuadro de mensaje
kCopiando con arrastrar y soltar
También puede copiar una cadena de texto al simplemente seleccionar y después soltarla en otro lugar que
permita la entrada de texto.
Ejemplo 1: Para usar la aplicación Principal para realizar el cálculo 15 + 6 × 2, editar a (15 + 6) × 2, y después
calcular de nuevo
1. En el área de trabajo de la aplicación Principal, realice el cálculo siguiente.
c15+6*2E
2. Arrastre la expresión 15 + 6 × 2 para seleccionarla, y después suelte la
expresión en .
• Esto copiará 15 + 6 × 2 en el lugar donde la ha soltado.
3. Añada paréntesis antes y después de 15 + 6 y después pulse E.
Consejo:
Puede usar arrastrar y soltar para copiar tanto fórmulas de entrada como
resultados del cálculo.