Insertando datos en una eactivity – Casio ClassPad fx-CP400 Manual del usuario
Página 179
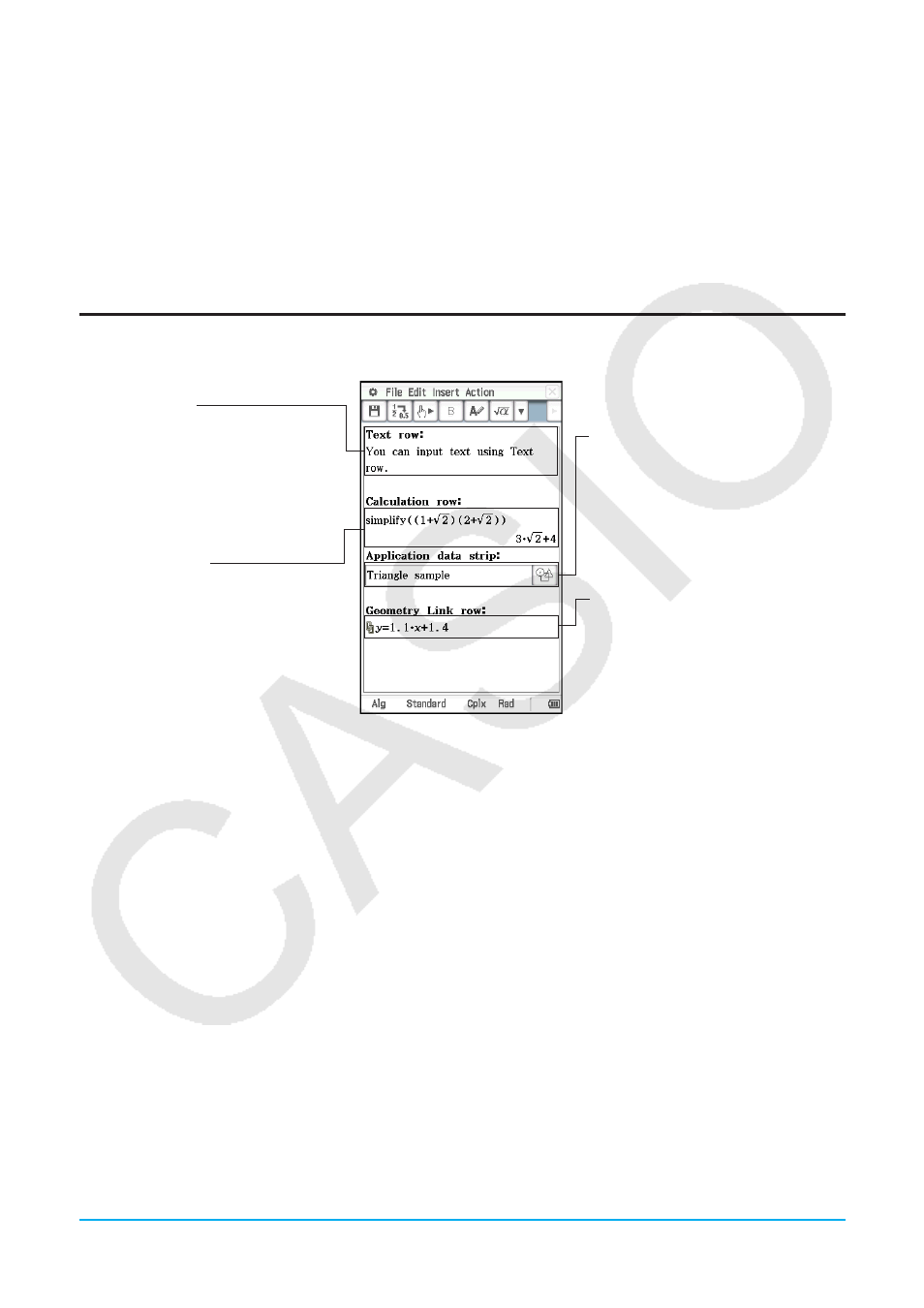
Capítulo 10: Aplicación eActivity 179
2. En la ventana de eActivity, inserte el texto, las expresiones, los datos de aplicación y otros datos que quiera
incluir en la eActivity. Para más detalles, vea “Insertando datos en una eActivity” a continuación.
3. Después de que la eActivity esté de la manera deseada, toque [File] y luego [Save].
4. En el cuadro de diálogo de archivos que aparece, introduzca un nombre de archivo y luego toque [Save]
para guardar la eActivity.
Consejo:
Los archivos eActivity se almacenan en un área de la memoria aparte de la que utiliza para almacenar otros
tipos de datos (datos de variables, datos de geometría, datos de la hoja de cálculo, etc.). A causa de esto,
no puede acceder a archivos de datos eActivity usando el administrador de variables. Tiene que utilizar la
aplicación eActivity para realizar las operaciones de archivo eActivity.
Insertando datos en una eActivity
A continuación se describen los cuatro tipos de datos que puede insertar en una eActivity.
Fila de texto
Una fila de texto se puede
usar para introducir datos de
texto y texto de expresiones
matemáticas en formato natural.
También puede poner en negrita el
texto de una fila de texto.
Fila de cálculo
Utilice la fila de cálculo para
insertar cualquiera de las
operaciones de cálculo que
están disponibles en la aplicación
Principal.
Tira de datos de aplicación
La tira de datos de aplicación le
permite mostrar la ventana de
una aplicación de la ClassPad
(Principal, Gráficos y Tablas,
Geometría, etc.) y usar la ventana
para crear datos, los cuales se
insertan en la eActivity.
Fila de vínculo geométrico
Utilice esta fila para insertar datos
que están vinculados con una
figura de la ventana de geometría.
u Insertar una fila de texto
1. En la barra de herramientas de la ventana de eActivity, asegúrese de que se muestre u. Si no es así,
toque < para cambiarlo a u.
• u indica que el modo de entrada de texto se encuentra seleccionado.
• Si el cursor está en una línea que ya contiene datos de entrada, coloque el cursor al final de la línea, toque
[Insert] y luego [Text Row]. Esto inserta una fila de texto en la línea siguiente.
2. Utilice el teclado virtual o las teclas del teclado para introducir el texto deseado.
• Pulsando E le llevará a la siguiente línea sin mostrar los resultados.
• El texto estándar (palabras separadas por espacios) se correrá automáticamente a la siguiente línea
según sea necesario. Un texto continuo o tira numérica (la que no incluye espacios) no se correrá a la
siguiente línea si no encaja dentro de la ventana.
• Tenga en cuenta que cualquier expresión matemática o comando que introduzca en una fila de texto será
considerado como texto. No se ejecutará.
Consejo
• El texto se puede poner en negrita al arrastrarlo para seleccionarlo y luego tocando B. No obstante, tenga en cuenta
que no podrá poner en negrita las expresiones numéricas de una expresión de visualización natural introducida con el
modo de entrada de plantilla (página 22).
• Puede seleccionar un rango de caracteres con las teclas de cursor izquierda y derecha. Simplemente pulse la tecla
f de la ClassPad y luego pulse e o d. Cada vez que pulse la tecla del cursor seleccionará (resaltará) el siguiente
carácter en la dirección pertinente.