Usando el menú o – Casio ClassPad fx-CP400 Manual del usuario
Página 14
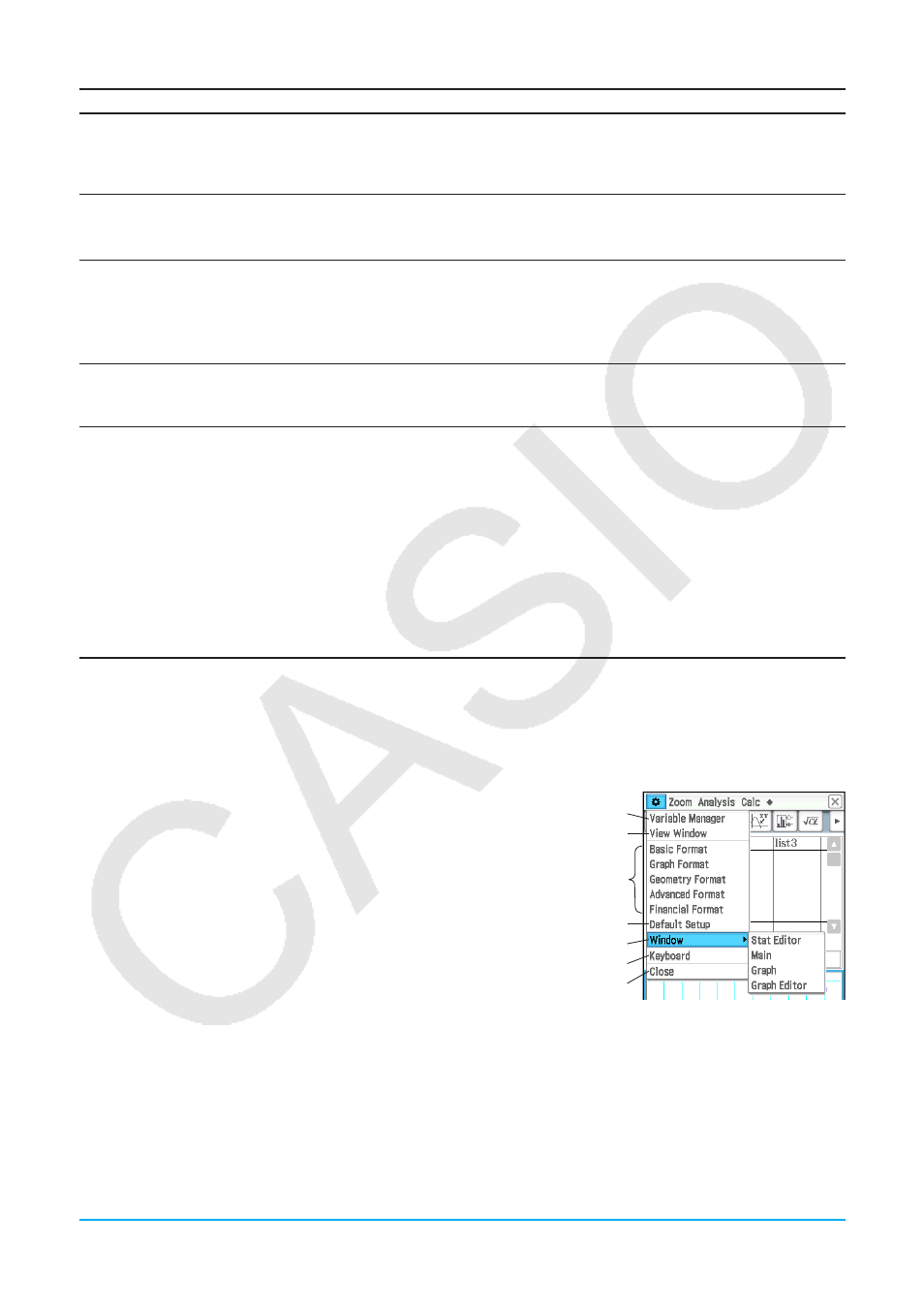
Capítulo 1: Aspectos básicos 14
Para realizar esta acción:
Realice esta operación:
Cambiar de ventana activa
Cuando aparezca una pantalla dividida, toque en cualquier lugar dentro de
la ventana que no tiene un borde grueso a su alrededor, para hacer que sea
la ventana activa. Tenga en cuenta que no puede cambiar la ventana activa
mientras se esté realizando una operación en la ventana activa actual.
Cambiar el tamaño de la
ventana activa de manera
que ocupe toda la pantalla
Cuando aparezca una pantalla dividida, toque r. Esto hace que la ventana
activa ocupe toda la pantalla. Para volver a la pantalla dividida, toque de
nuevo r.
Intercambiar las ventanas
superior e inferior
Cuando aparezca una pantalla dividida, toque S. Esto hace que la ventana
superior se convierta en la ventana inferior y viceversa. El intercambio de
ventanas no tiene efecto sobre su estado activo. Si la ventana superior se
encuentra activa cuando toca S por ejemplo, la ventana permanecerá activa
después de convertirse en la ventana inferior.
Cerrar la ventana activa
Mientras se esté visualizando una pantalla dividida, toque C en la esquina
derecha superior de la ventana para que se cierre la ventana activa. Esto
hace haciendo que la otra ventana (inactiva) ocupe toda la pantalla.
Consejo:
Cuando toque el icono r mientras se esté visualizando una pantalla dividida, la ventana activa ocupará
toda la pantalla, pero la otra ventana (inactiva) no se cerrará. Permanecerá abierta, oculta detrás de la que
está activa. Esto significa que puede tocar S para que la ventana oculta pase a primer plano y quede como
ventana activa, y que la ventana actualmente activa pase a segundo plano.
u Cambiar la orientación de la pantalla (solamente la aplicación Principal)
Cuando se esté ejecutando la aplicación Principal, toque g para cambiar la orientación de la pantalla a
horizontal (apaisada). La orientación horizontal ayuda cuando usa fórmulas que son largas. Para volver a la
orientación de pantalla vertical (retrato), toque g de nuevo.
Usando el menú O
El menú O aparece en la parte superior izquierda de la ventana de cada aplicación, excepto para la aplicación
Sistema. Puede acceder al menú O tocando m en el panel de iconos, o tocando el menú O en la barra de
menús.
A continuación se describen todos los elementos que aparecen en el menú O.
1 Al tocar [Variable Manager] se iniciará el administrador de variables.
Vea “Usando el administrador de variables” (página 27) para más
detalles.
2 Al tocar [View Window] se visualiza un cuadro de diálogo para
configurar el rango de visualización y otras opciones gráficas. Para
mayor información, vea las explicaciones de las diversas aplicaciones
con capacidad gráfica (Gráficos y Tablas, Gráfico de ecuación
diferencial, Estadística, etc.)
3 Al tocar una selección de menú se visualiza un cuadro de diálogo
para configurar las diversas opciones. Para más detalles, vea “1-7
Configurando las opciones del formato de aplicación”.
4 Al tocar [Default Setup] todas las opciones vuelven a sus valores iniciales por defecto (salvo la opción de la
carpeta actual). Para más detalles, vea “1-7 Configurando las opciones del formato de aplicación”.
5 Al tocar [Window] muestra una lista de todas las ventanas a las que se puede acceder desde la aplicación
actual (aplicación Estadística en este ejemplo). Tocando una selección del menú aparece la ventana
correspondiente y ésta se convierte en la activa.
6 Toque [Keyboard] para alternar entre mostrar o no mostrar el teclado virtual.
7 Al tocar [Close] se cierra la ventana activa, excepto en los casos siguientes.
• Cuando en la pantalla aparece una única ventana
1
2
4
5
6
7
3