Casio ClassPad fx-CP400 Manual del usuario
Página 167
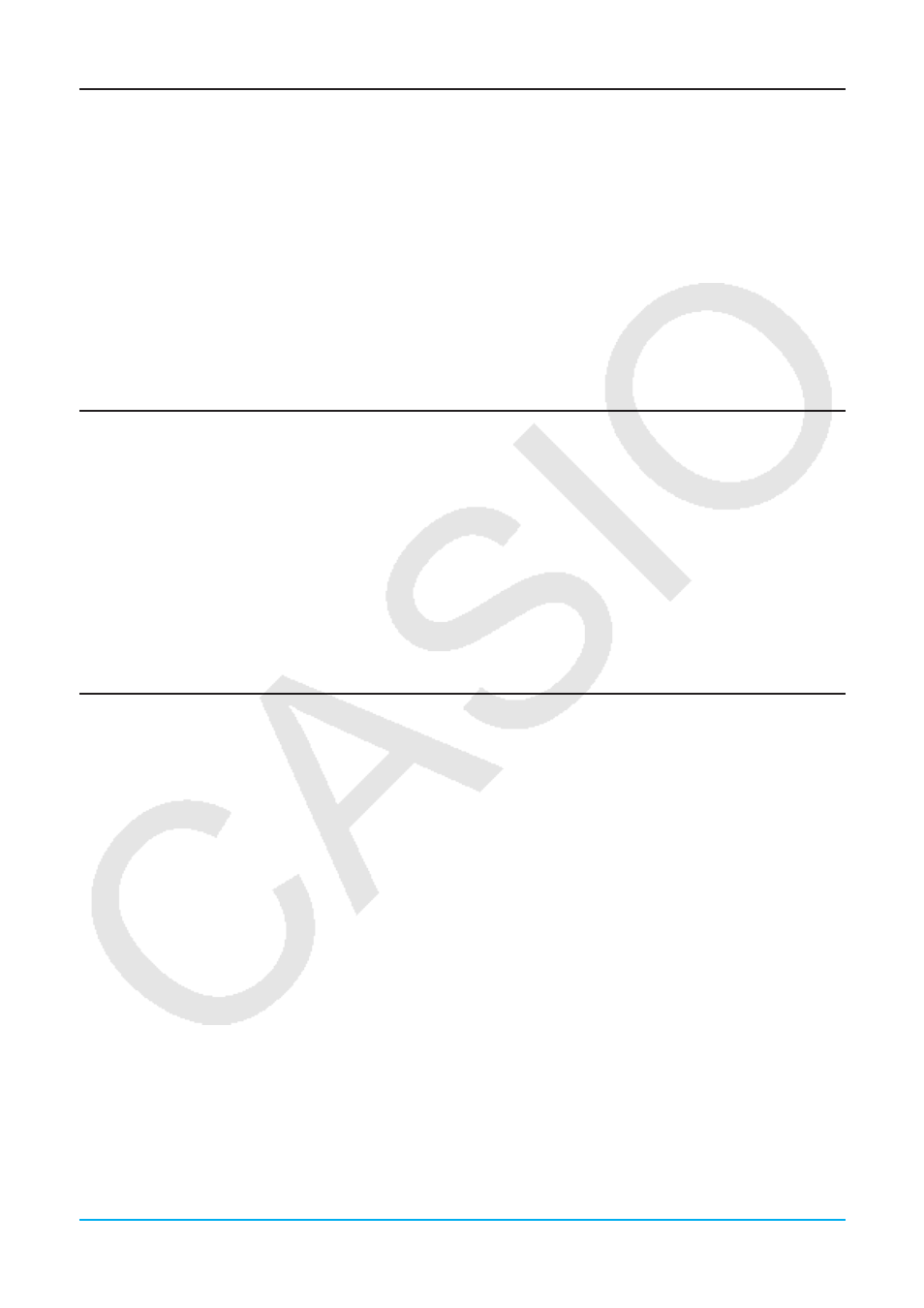
Capítulo 8: Aplicación Geometría 167
Moviendo y copiando figuras
u Para mover una figura
1. Dibuje una figura, y luego selecciónela.
2. Arrastre la figura para moverla a la posición deseada.
• Aparece un límite de selección alrededor de la misma cuando la arrastra.
3. Retire el lápiz táctil de la pantalla.
u Para copiar una figura
1. Dibuje una figura, y luego selecciónela.
2. Toque [Edit] - [Copy], y luego [Edit] - [Paste].
3. Arrastre la figura pegada a la posición deseada.
Sujetando una anotación en la ventana de geometría
Usando la función sujetar (Pin), puede sujetar una anotación en la ventana de geometría. Por defecto, las
anotaciones se encuentran “zafadas” (Unpinned), para poder realizar el desplazamiento panorámico o el zoom
junto con la ventana de geometría. Al sujetar una anotación, su posición queda fija en la pantalla de manera
que se visualice siempre en el mismo lugar de la ventana de geometría.
u Para sujetar o zafar una anotación en la ventana de geometría
1. Seleccione (resalte) el texto en la ventana de geometría.
2. Toque [Edit], [Properties], y luego [Pin] o [Unpin].
• Al sujetar el texto, su posición se mantiene en el lugar mostrado aquí, aunque se efectúe el
desplazamiento panorámico de la ventana.
Especificando el formato numérico de una medida
Puede especificar el formato numérico para cada valor de la medición o todos los valores de la medición en la
ventana de geometría. La opción del formato numérico inicial por defecto para los valores de medida es “Fix
2”.
u Para especificar el formato numérico para valores de medida seleccionados
1. Seleccione (resalte) la(s) medida(s) que quiera especificar el formato numérico.
2. Toque [Edit], [Properties], y luego [Number Format].
3. En el cuadro de diálogo que aparece, seleccione el formato numérico que quiera tocándolo.
• Para el significado de cada nombre de formato numérico, vea “Para especificar el formato de visualización
de valor numérico” en la página 35.
4. Toque [OK].
• Se visualizará el(los) valor(es) de medida seleccionado(s) por usted en el paso 1 usando el formato
numérico especificado.
u Para especificar el formato numérico para todos los valores de la medición en la ventana de
geometría
1. Toque en cualquier parte de la pantalla donde no haya figuras para anular la selección de las figuras.
2. Realizar el procedimiento desde el paso 2 en “Para especificar el formato numérico para valores de medida
seleccionados”.
• Esto mostrará todos los valores de medición en la ventana de geometría usando el formato numérico
especificado.