Insertando una tira de datos de una aplicación – Casio ClassPad fx-CP400 Manual del usuario
Página 180
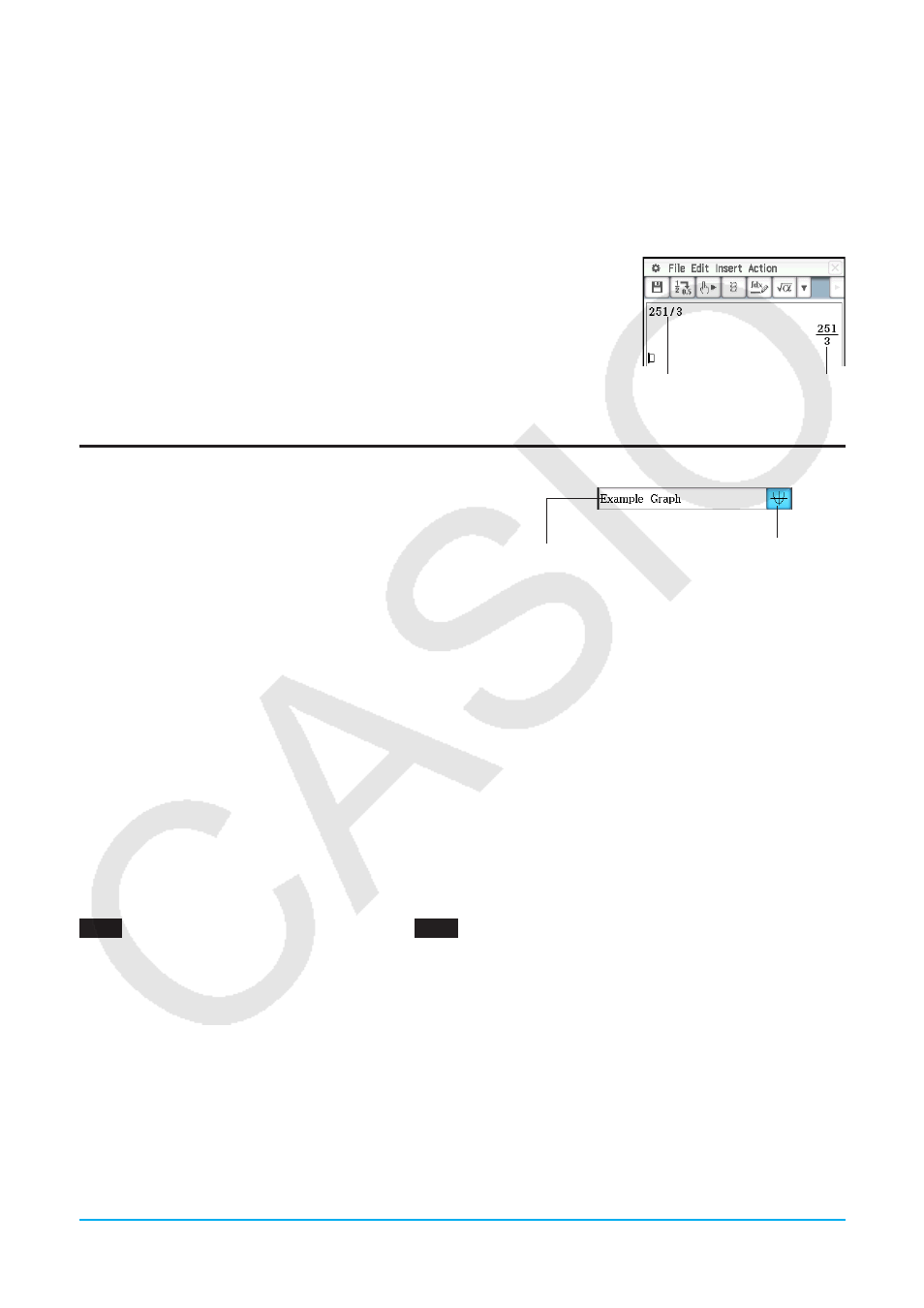
Capítulo 10: Aplicación eActivity 180
u Insertar una fila de cálculo
1. En la barra de herramientas de la ventana de eActivity, asegúrese de que se muestre <. Si no es así,
toque u para cambiarlo a <.
• < indica que el modo de entrada de cálculo se encuentra seleccionado.
• Si el cursor está en una línea que ya contiene datos de entrada, coloque el cursor al final de la línea, toque
[Insert] y luego [Calculation Row]. Esto inserta una fila de cálculo en la línea siguiente.
2. Utilice el teclado virtual o las teclas del teclado para introducir la expresión matemática deseada.
3. Pulse E después de introducir una expresión para ver su resultado.
Consejo
• Si la expresión introducida en una fila de cálculo no es una expresión válida, la fila
contendrá solamente la expresión de entrada, sin una expresión de salida.
• Si edita la expresión en una fila de cálculo existente y luego pulsa E, todas las
expresiones que siguen la línea que ha editado se vuelven a calcular y los resultados
se refrescan.
Insertando una tira de datos de una aplicación
Una tira de datos de aplicación puede ser usada para insertar
datos desde otras aplicaciones de la ClassPad en una
eActivity. Una tira de datos de aplicación contiene los
elementos mostrados a continuación.
u Para insertar una tira de datos de aplicación
1. En el menú eActivity, toque [Insert] y luego [Strip(1)] o [Strip(2)]. Luego, toque un elemento del menú
basado en el tipo de dato de aplicación que desee insertar. Vea “Lista de tiras de datos de aplicación” a
continuación para más detalles sobre los tipos de datos de aplicación.
• Esto inserta una tira de datos de geometría en la ventana eActivity, abre una ventana de tira de datos en la
mitad inferior de la pantalla y hace que la ventana de la tira de datos sea activa.
2. Realice el procedimiento de entrada de acuerdo con el tipo de ventana que se abra. Para más detalles, vea
los ejemplos a continuación.
3. Después de completar todas las operaciones de la ventana de la tira de datos, toque C para cerrar la
ventana.
• Esto hace que la ventana eActivity sea activa, con el cursor en la tira que ha insertado en el paso 1.
4. Introduzca el título que desee.
1001
Insertar una tira de datos de gráfico
1002
Ingresar una tira de notas
Expresión
que introduce
Resultado
Título
Si lo desea, puede
introducir un título.
Botón de expansión
Toque aquí para
mostrar los datos de
la aplicación en la
ventana inferior.