Restauración de clips de edición temporal – Grass Valley EDIUS Pro v.7.20 Manual del usuario
Página 87
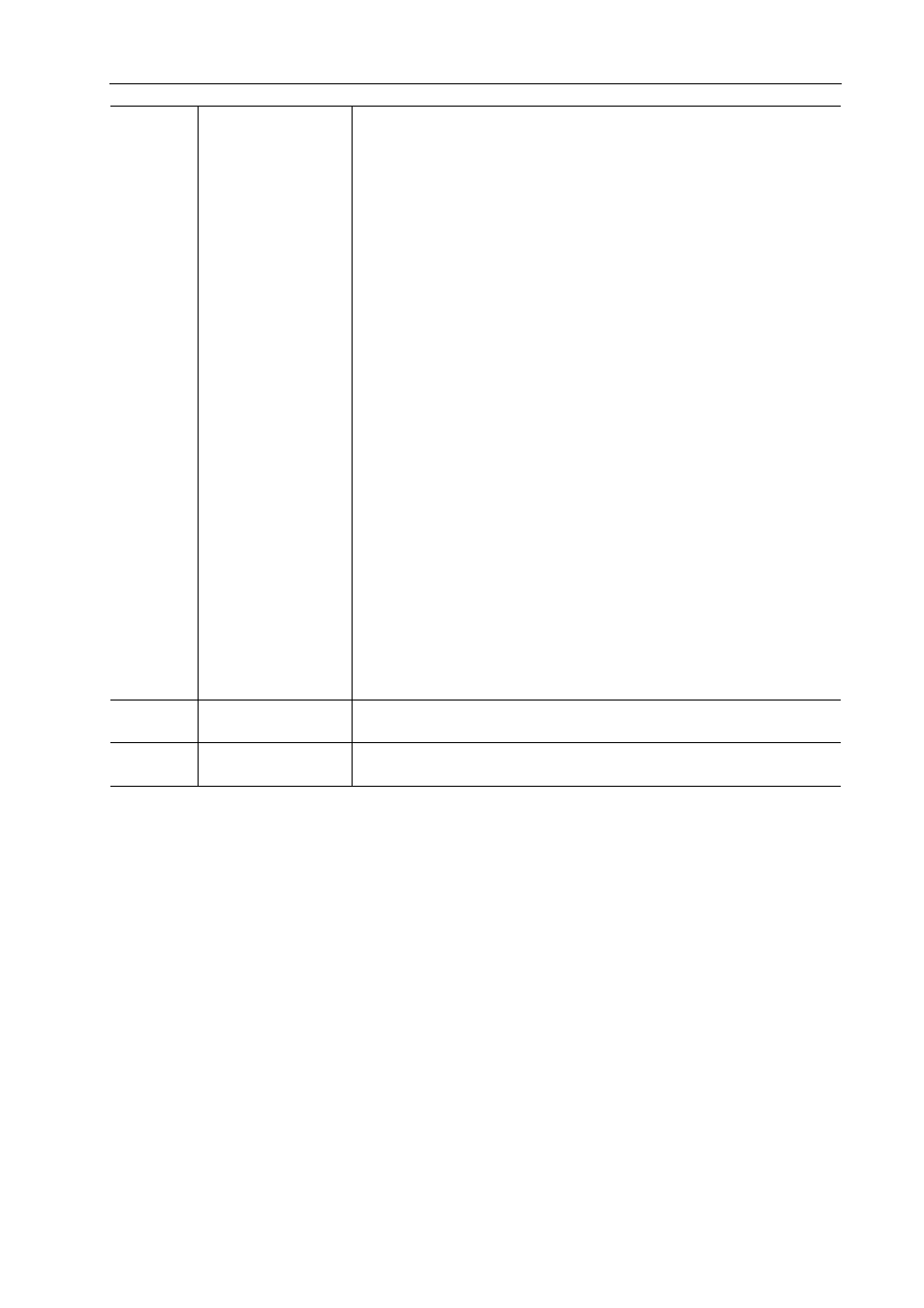
65
Restauración de clips sin conexión
EDIUS - Manual de referencia
3
•
Si selecciona [Transferir la zona que falta], [Crear proxy], [Transferir todo] o [Transferir sólo el área utilizada]
como método de restauración, el proceso es registrado en la tarea en segundo plano. Hasta que la tarea sea
finalizada, los clips objetivo permanecen como clips sin conexión parciales o clips de edición temporal.
• Si hace doble clic en el icono de la barra de estado de la línea de tiempo para visualizar el cuadro de diálogo
[Restaurar y transferir clips], únicamente los clips sin conexión, los clips sin conexión parcial y los clips de
edición temporal o clips sin transferir de la línea de tiempo serán visualizados en [Lista de clips].
• Puede utilizar [Capturar todo] y [Capturar sólo las áreas utilizadas en la línea de tiempo] sólo cuando los clips
que se van a restablecer tienen formatos habilitados para captura y los nombres de rollo están definidos en
clips.
• Puede cambiar el valor por defecto de [Método de restauración].
Restauración de clips de edición temporal
Un clip de edición temporal se puede sustituir fácilmente por un clip de alta resolución utilizando el explorador de
origen.
1 Importe los soportes que graban un clip de alta resolución en el explorador de origen.
Comprobación de los archivos en dispositivos externos para interactuar con el explorador de origen
(5)
[Método de restaura-
ción]
[Transferir la zona que falta]
Vuelva a transferir la parte desaparecida desde el dispositivo en el cual se
almacenó el archivo de origen con anterioridad a la transferencia parcial.
[Deshacer transferencia]
Vuelva a vincular los archivos de origen anteriores a la transferencia parcial.
[Crear proxy]
Vuelva a crear el proxy de alta resolución.
[Eliminar proxy]
Borre la información proxy del clip.
[Volver a vincular (seleccionar archivo)]
Aparece el cuadro de diálogo [Abrir]. Seleccione el origen a revincular.
[Volver a vincular (seleccionar carpeta)]
Aparece el cuadro de diálogo [Buscar carpeta]. Busque el origen con el
mismo nombre en la carpeta especificada para revincular.
[Transferir todo]
Transfiera todo el clip de alta resolución, independientemente del rango utili-
zado en la línea de tiempo.
[Transferir sólo el área utilizada]
Transfiera el clip de alta resolución sin transferir al rango utilizado en la línea
de tiempo.
[Capturar todo]
Restablezca clips con la función de captura en lote.
Importar todas las fuentes a la vez (Captura en lote)
[Capturar sólo las áreas utilizadas en la línea de tiempo]
Restablezca sólo la zona del origen en uso con la función de captura en lote.
Importar todas las fuentes a la vez (Captura en lote)
[No efectuar ninguna acción]
Los clips sin conexión, los clips sin conexión parciales y los clips de edición
temporal no se restauran.
(6)
[OK]
Restaure los clips sin conexión parciales o los clips de edición temporal con
los ajustes especificados.
(7)
[Cancelar]
Cierre el cuadro de diálogo sin restaurar los clips sin conexión parciales ni
los clips de edición temporal.