Cancelar clips estereoscópicos, Creación de subclips de clips estereoscópicos – Grass Valley EDIUS Pro v.7.20 Manual del usuario
Página 222
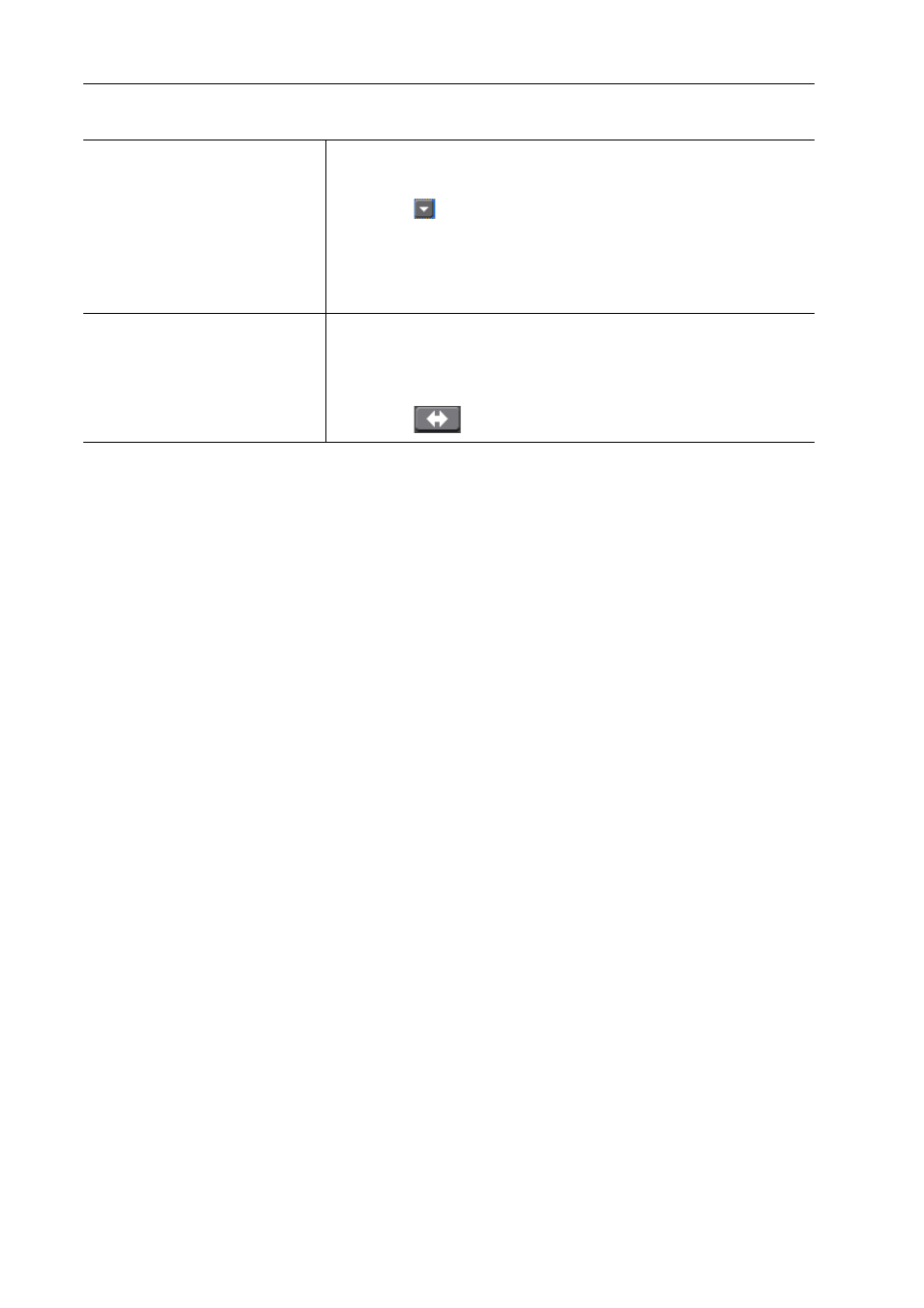
Operaciones del contenedor
200
EDIUS - Manual de referencia
2 Ajuste cada elemento.
3 Haga clic en [OK].
3
•
Tras establecerlo como clip estereoscópico, los marcadores del clip que contienen los clips del lado L y del lado
R se unen.
• La longitud del clip será determinada por el área con los fotogramas en ambos clips de los lados L y R tras
sincronizar los clips del lado L y del lado R.
• El margen de captura será establecido en el más largo del margen de captura bien del lado L o R tras
sincronizar los clips del lado L y del lado R.
• La longitud del clip y la información diferente del margen de captura del clip del lado L será mantenida.
• La información de los puntos de entrada y salida de los clips del lado L y del lado R serán borrados tras
establecerlo como clip estereoscópico.
Cancelar clips estereoscópicos
Cancele un clip estereoscópico para restablecer en 2 clips por separado.
1 Seleccione y haga clic derecho en el clip (o clips) en el contenedor, y haga clic en [Cancelar
estereoscópico].
3
•
Los marcadores de clip se mantienen tras cancelar los clips estereoscópicos.
• Los puntos de información de entrada y salida serán borrados tras cancelar los clips estereoscópicos.
Establecer los clips estereoscópicos como secuencia/cancelar secuencia
Establecer varios clips estereoscópicos en el mismo formato como un clip de secuencia única o cancelar los clips de
secuencia.
El procedimiento de la operación es el mismo para ajustes como para la secuencia/cancelar la secuencia.
Juntar varios vídeo clips todos juntos como un único clip
Creación de subclips de clips estereoscópicos
Creación de subclips de clips estereoscópicos
El procedimiento de la operación es el mismo que el de la creación de subclip.
Manejo de clips no estereoscópicos como clips estereoscópicos
Se pueden manejar como clips estereoscópicos clips no estereoscópicos donde el vídeo se divide de lado a lado o de
parte superior a inferior, etc.
[Clips estereoscópicos]
Muestra información sobre el clip estereoscópico.
El nombre del clip a ser creado como clip estereoscópico se muestra en
[Nombre de clip].
Haga clic en
en [Sincronizar] para seleccionar la posición para sincroni-
zar los clips del lado L y del lado R. Será reflejado en la visualización [Vista
previa].
Cuando se seleccionan varios clips de los lados L y R , haga clic en [Pares
automáticos] para colocarlos automáticamente de forma que los clips con un
alto grado de similitud son pareados.
[Vista previa]
Muestra el clip del lado L en la izquierda, y el clip del lado R en la derecha.
Mueva el control de deslizamiento o introduzca el código de tiempo en [Act]
para ver el vídeo.
Haga clic en [Vista previa de monitor] para ver el vídeo estereoscópico de la
posición actual en la ventana de vista previa.
Haga clic en
para cambiar el lado L y el lado R del vídeo.