Distribución de vídeo, Transformar/rotar vídeo, Edición de las distribuciones – Grass Valley EDIUS Pro v.7.20 Manual del usuario
Página 281
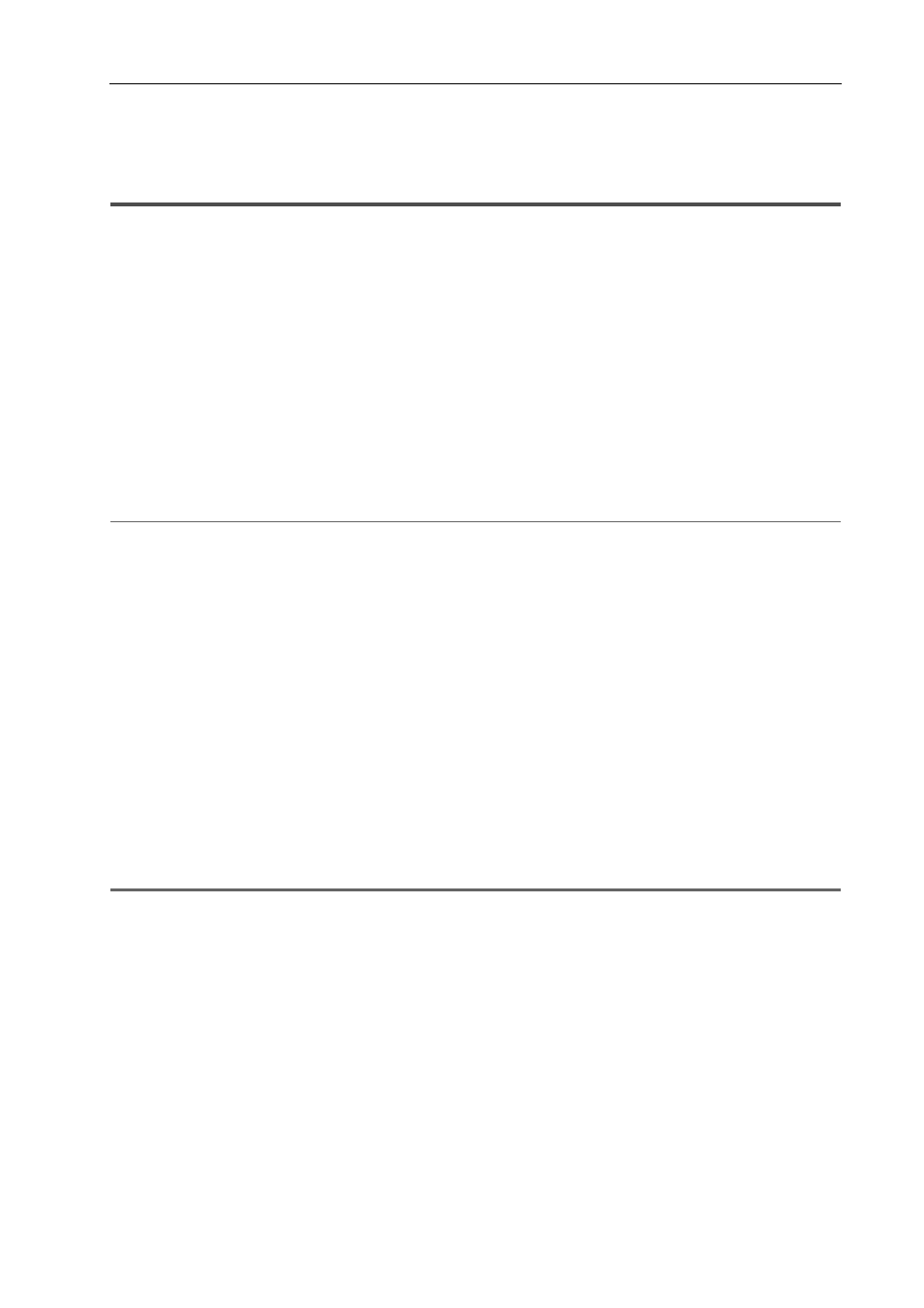
259
Distribución de vídeo
EDIUS - Manual de referencia
Distribución de vídeo
Transformar/Rotar vídeo
El creador de distribución puede utilizarse para dividir la pantalla y las imágenes de vídeo se pueden colocar o rotar en
cada pantalla o las teclas se pueden configurar para cada pantalla y funciones asignadas.
3
•
La distribución de objetos de texto en los clips de título también se pueden ajustar.
• En proyectos que tengan una tasa de bits de cuantización de vídeo de 10 bits, las distribuciones se procesan
manteniendo intacta la precisión de 10 bits.
Edición de las distribuciones
1 Seleccione un clip que contenga una parte de vídeo y haga doble clic en [Creador de distribución] en la
paleta [Información].
Mostrar/Ocultar Paleta [Información]
Aparece el cuadro de diálogo [Creador de distribución].
Cuadro de diálogo [Creador de distribución]
2
Alternativa
• Haga clic en [Clip] en la barra de menú y haga clic en [Creador de distribución].
• Haga clic derecho en la parte de vídeo del clip V/VA en la línea de tiempo y luego haga clic en [Creador de
distribución].
• Inicio del creador de distribución: [F7]
3
•
Puede redimensionar el cuadro de diálogo [Creador de distribución] desplazando el cursor hacia una esquina o
hacia un borde del mismo y arrastrando el ratón cuando la forma del cursor cambie de forma. También puede
hacer clic en [Maximizar] para maximizar el tamaño de la ventana.
• El área de visualización se puede ajustar desplazando el cursor del ratón hacia la parte inferior de la vista
previa o parámetro y arrastrando cuando éste cambie de forma.
• Cuando haga clic derecho con el ratón en la vista de recorte o en la vista previa de transformación, se mostrará
el menú y podrá seleccionar las herramientas o cambiar de fichas.
• Cuando la vista previa o ancla se arrastra mientras se mantiene pulsado [Mayús] en el teclado en la recortar o
transformar la vista previa, puede moverse limitando con el eje X o Y.
2 Edición de la distribución.
Ficha [Recortar]
1
Nota
• Si se ha cambiado del modo 2D al modo 3D durante la edición, los detalles de la edición son transferidos al modo
3D. Si se ha cambiado del modo 3D al modo 2D, se descartarán los valores de los parámetros de los elementos que
no se pueden editar en el modo 2D.
3 Haga clic en [OK].
Se mostrará una línea naranja en los clips ajustados con el creador de distribución.
3
•
Cuando se haya editado el creador de distribución, sus ajustes se podrán registrar en la paleta [Efecto] como
efectos originales (opción predefinida de efectos de usuario). Los efectos así registrados podrán ser exportados
e importados a EDIUS en otros PCs.