Añadir y editar audio, Añadir narraciones y efectos, Añadir discursos de voz en off – Grass Valley EDIUS Pro v.7.20 Manual del usuario
Página 454
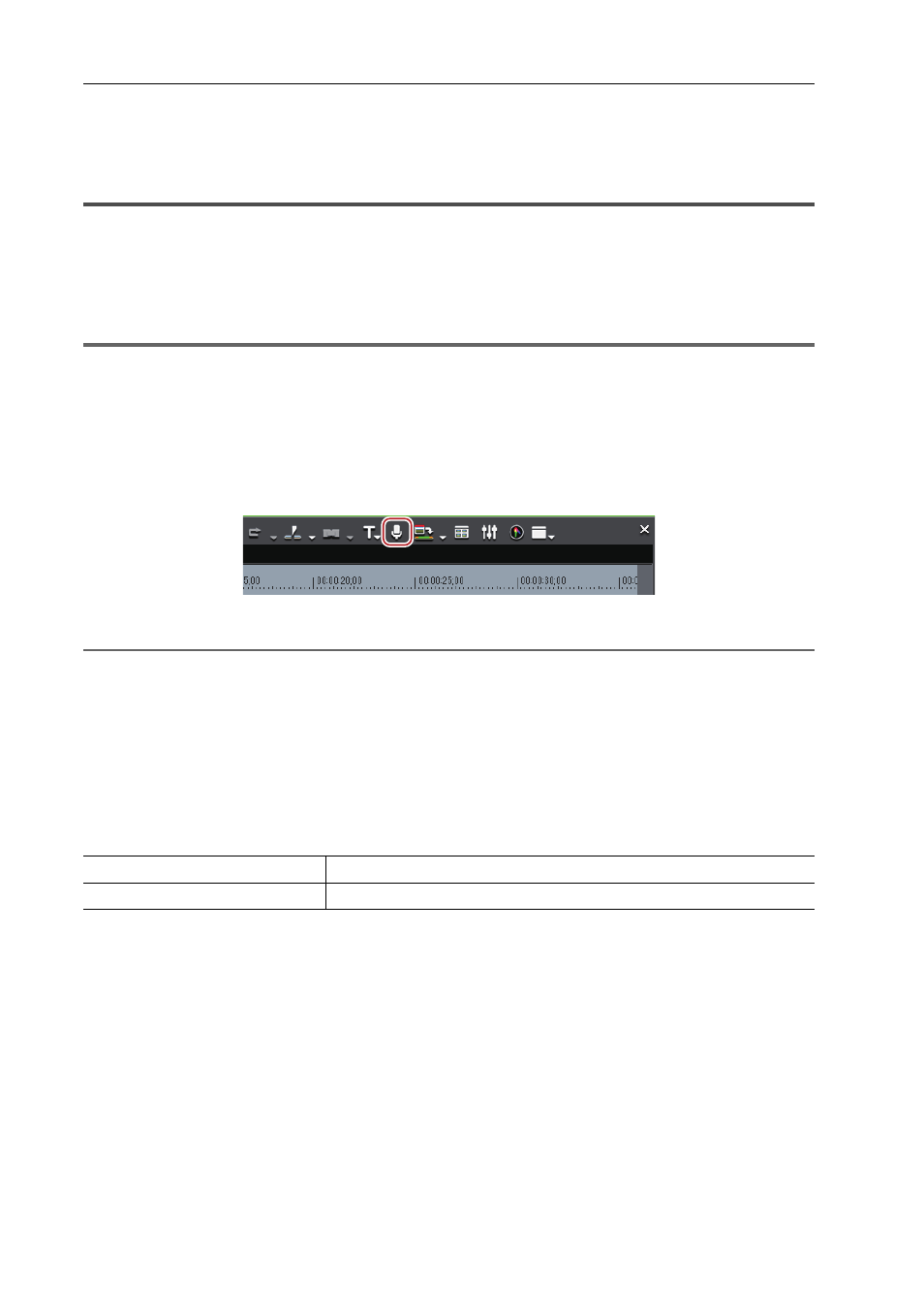
Operaciones de audio
432
EDIUS - Manual de referencia
Añadir y editar audio
Añadir narraciones y efectos
Añadir discursos de voz en off
La voz en off es una función que permite añadir narraciones o efectos de sonido mientras previsualiza un clip de línea
de tiempo. Puede añadir audio (efecto de sonido) mientras previsualiza una escena.
1
Nota
• Para micrófonos u otros dispositivos de entrada de voz, debe ajustar por adelantado la opción predefinida de
dispositivo.
Registro de opciones predefinidas de dispositivo
1 Mapee el canal de audio y establezca un punto de entrada en la posición en la cual desea ubicar el audio.
Ajustar mapeado de canal
Configuración de los puntos de entrada y de salida de la línea de tiempo
2 Haga clic en [Activar o desactivar visualización de voz en off] de la línea de tiempo.
Aparece el cuadro de diálogo [Voz en off].
2
Alternativa
• Haga clic en [Capturar] en la barra de menú y haga clic en [Voz en off].
3 Seleccione una opción predefinida de la lista [Opción predefinida de dispositivo].
La opción predefinida de dispositivo debe ser establecida por adelantado. La opción predefinida no puede ser
seleccionada si solamente se registra una opción predefinida.
Registro de opciones predefinidas de dispositivo
4 Ajuste el volumen de los datos de origen con el control de deslizamiento [Volumen].
Ajuste el medidor de nivel visualmente de manera que el volumen no exceda de 0 dB.
5 Seleccione [Pista] desde la lista [Salida].
6 Introduzca un nombre de archivo, y haga clic en [...] para especificar el destino del guardado.
7 Haga clic en [Iniciar].
El círculo blanco de la parte superior izquierda del grabador parpadea al inicio de la cuenta regresiva. El círculo blanco
se vuelve de color rojo al comenzar la grabación. Si existe un clip de audio en la pista de destino de exportación, el
audio de la pista será silenciado al mismo tiempo que comienza la grabación de audio.
3
•
El tiempo que transcurre entre hacer clic en [Iniciar] y el inicio de la grabación cambia en conformidad con el
tiempo establecido en [Aplicación] en [Opciones del sistema]
→ [Margen] en [Capturar], y [Vista previa] en
[Opciones de usuario]
→ [Tiempo de pre-roll] en [Reproducir].
8 Haga clic en [Fin].
La reproducción del clip y la creación de datos de audio se detienen y aparece un cuadro de diálogo para confirmar si
añadirá o no el archivo creado.
9 Haga clic en [Sí].
El clip de audio es colocado y los datos guardados.
[Contenedor]
Añada el clip de audio únicamente en el contenedor.
[Pista]
Añada el clip de audio a la pista A especificada en el paso 1 y al contenedor.