Grass Valley EDIUS Pro v.7.20 Manual del usuario
Página 299
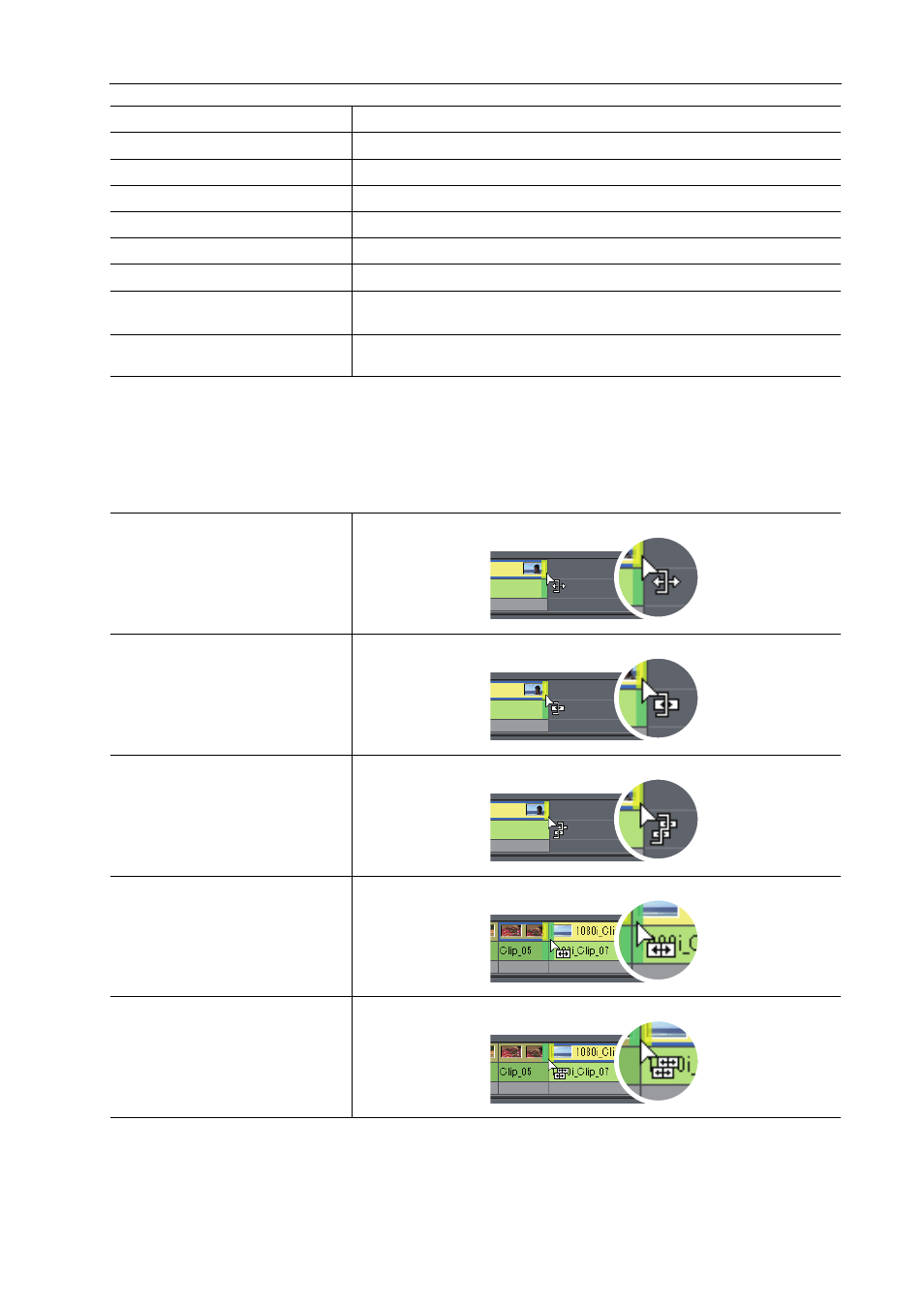
277
Ajustar clips
EDIUS - Manual de referencia
3
•
El ajuste vinculado también se puede llevar a cabo con el modo vinculado desactivado.
2 Desplace el cursor del ratón hacia el punto de corte o clip y arrástrelo hacia la izquierda y hacia la derecha
cuando el mismo cambie de forma.
Ajuste el rango que vaya a utilizar mientras comprueba el vídeo que se muestra en la ventana de vista previa.
El cursor del ratón cambia de forma según el modo de ajuste.
Ajuste vinculado
Haga clic en [Mayús] + punto de entrada o punto de salida.
Ajuste vinculado (división)
Haga clic en [Alt] + [Mayús] + punto de entrada o punto de salida.
Ajuste de deslizamiento
Haga clic en [Ctrl] + [Mayús] + punto de entrada o punto de salida.
Ajuste de deslizamiento (división)
Haga clic en [Ctrl] + [Alt] + [Mayús] + punto de entrada o punto de salida.
Ajuste de división
Haga clic en [Alt] + punto de entrada o punto de salida.
Ajuste de división
Haga clic en [Ctrl] + [Alt] + centro del clip.
Ajuste de desplazamiento
Haga clic en [Ctrl] + [Mayús] + centro del clip.
Ajuste de transición
Haga clic en el punto de entrada o salida de transición (transición de clip,
transición de pista)/fundidos audio.
Ajuste de transición (ambos
extremos)
Haga clic en [Mayús] + transición de clip/fundido de sonido.
Ajuste del punto de entrada/ajuste
del punto de salida
Ajuste vinculado
Ajuste vinculado (división)
Ajuste de deslizamiento
Ajuste de deslizamiento (división)