Cuadro de diálogo [opciones de elemento de menú – Grass Valley EDIUS Pro v.7.20 Manual del usuario
Página 496
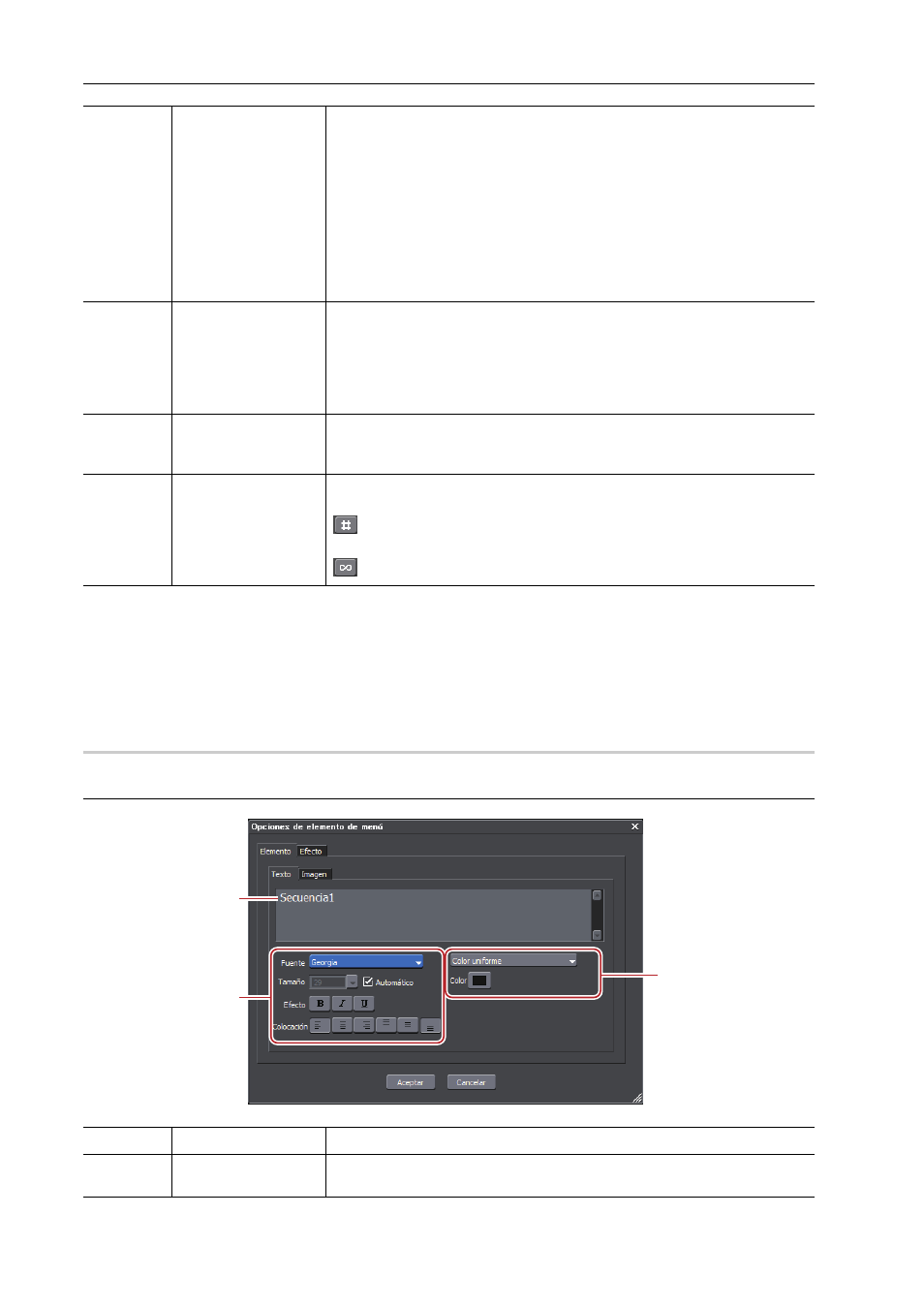
Exportación de contenido editado
474
EDIUS - Manual de referencia
3
•
Se pueden seleccionar múltiples elementos haciendo clic en ellos con la tecla [Mayús] del teclado pulsada. Si
hace clic derecho con múltiples elementos seleccionados, podrá seleccionar entre alinear desde arriba, alinear
a la izquierda, etc., seleccionando [Colocación].
• Puede añadir un elemento o una imagen haciendo clic derecho en la lista de elementos. Puede borrar un
elemento o imagen haciendo clic derecho sobre un elemento o imagen añadidos y haciendo clic en [Eliminar
elemento].
Cuadro de diálogo [Opciones de elemento de menú]
0
[Elemento]
→ ficha [Texto]
(4)
[Menú Movimiento]
Marque este elemento para establecer un vídeo como el fondo del menú.
Ajuste el vídeo a utilizar en la ficha [Imagen] del cuadro de diálogo [Opciones
de elemento de menú].
Cuadro de diálogo [Opciones de elemento de menú]
[Duración]
Introduzca la duración del menú de movimiento. La duración máxima es de 1
minuto.
[Aparición gradual]/[Desaparición gradual]
Marque este elemento para añadir efectos de entrada/salida al menú de
movimiento.
(5)
Lista de elementos
Visualiza los elementos mostrados en la pantalla de edición a modo de lista.
Si hace clic en un elemento de la lista, aparecerá un contorno rojo alrededor
del elemento seleccionado en la pantalla de edición. Si hace doble clic o clic
derecho sobre un elemento o imagen, haga clic en [Configuración] y el cua-
dro de diálogo [Opciones de elemento de menú] aparecerá.
Cuadro de diálogo [Opciones de elemento de menú]
(6)
[Configuración]
Seleccione un elemento y haga clic en este botón para visualizar el cuadro
de diálogo [Opciones de elemento de menú].
Cuadro de diálogo [Opciones de elemento de menú]
(7)
Posición/tamaño del
elemento
Modifica la posición y el tamaño de un elemento mediante la introducción de
valores.
: Visualice líneas guía utilizando un elemento seleccionado a modo de
referencia.
: Fije la proporción de un elemento seleccionado.
(1)
Campo de texto
Introduzca el texto a visualizar.
(2)
Ajustes de texto
Establezca la fuente, el tamaño del texto, la decoración y la posición del
texto dentro del contorno de visualización del elemento.
(1)
(2)
(3)