Grass Valley EDIUS Pro v.7.20 Manual del usuario
Página 206
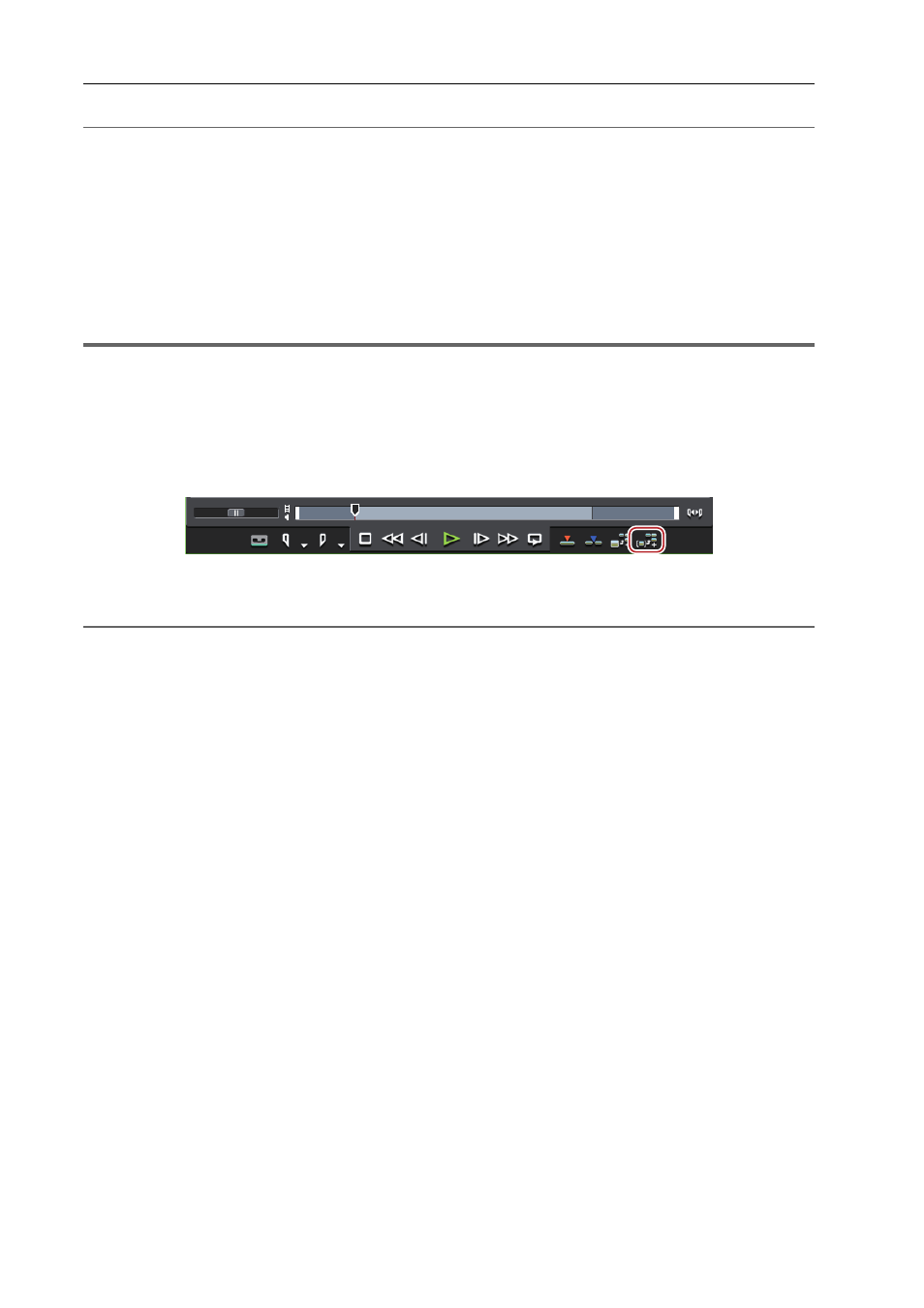
Importación de origen
184
EDIUS - Manual de referencia
2
Alternativa
• Arrastre con el botón derecho y suelte el clip en el reproductor en el contenedor, y haga clic en [Añadir clips].
• Registro en el contenedor de clips del reproductor: [Mayús] + [Ctrl] + [B]
Registro en el contenedor de entre los puntos de entrada y salida como un
clip independiente (subclip)
La distancia entre los puntos de entrada y de salida establecidos en el clip pueden copiarse como un subclip y
registrarse en el contenedor.
Los subclips hacen referencia a la misma fuente que el clip original (clip principal).
1
Nota
• No se pueden crear subclips de fuentes visualizadas en el modo cubierta.
• No pueden crearse subclips de clips en los que se han establecido puntos de entrada y salida distintos para la parte
de vídeo o para la parte de audio de un clip de vídeo con audio.
1 Visualice el clip en el reproductor, y ajuste los puntos de entrada y de salida.
Ajuste de los puntos de entrada y de salida
2 Haga clic en [Añadir subclip al contenedor] en el reproductor.
El subclip se crea en el formato de nombre “nombre original del clip—sub número de 4 dígitos secuenciales”, y se
registra en el contenedor.
2
Alternativa
• Arrastre con el botón derecho y suelte el clip en el reproductor en el contenedor, y haga clic en [Añadir subclips].
3
•
El clip principal también se registrará en el contenedor si el subclip ha sido creado con el clip visualizado
directamente en el reproductor desde el explorador de origen sin ser registrado en el contenedor.
• Ajuste los márgenes a añadir al crear subclips mediante [Origen] en [Opciones de usuario] → [Corrección
automática].
• Para liberar un subclip y devolverlo al clip principal, haga clic derecho en el subclip registrado en el contenedor
y haga clic en [Cambiar a clip principal].