Exportación de múltiples secuencias/rangos juntos – Grass Valley EDIUS Pro v.7.20 Manual del usuario
Página 488
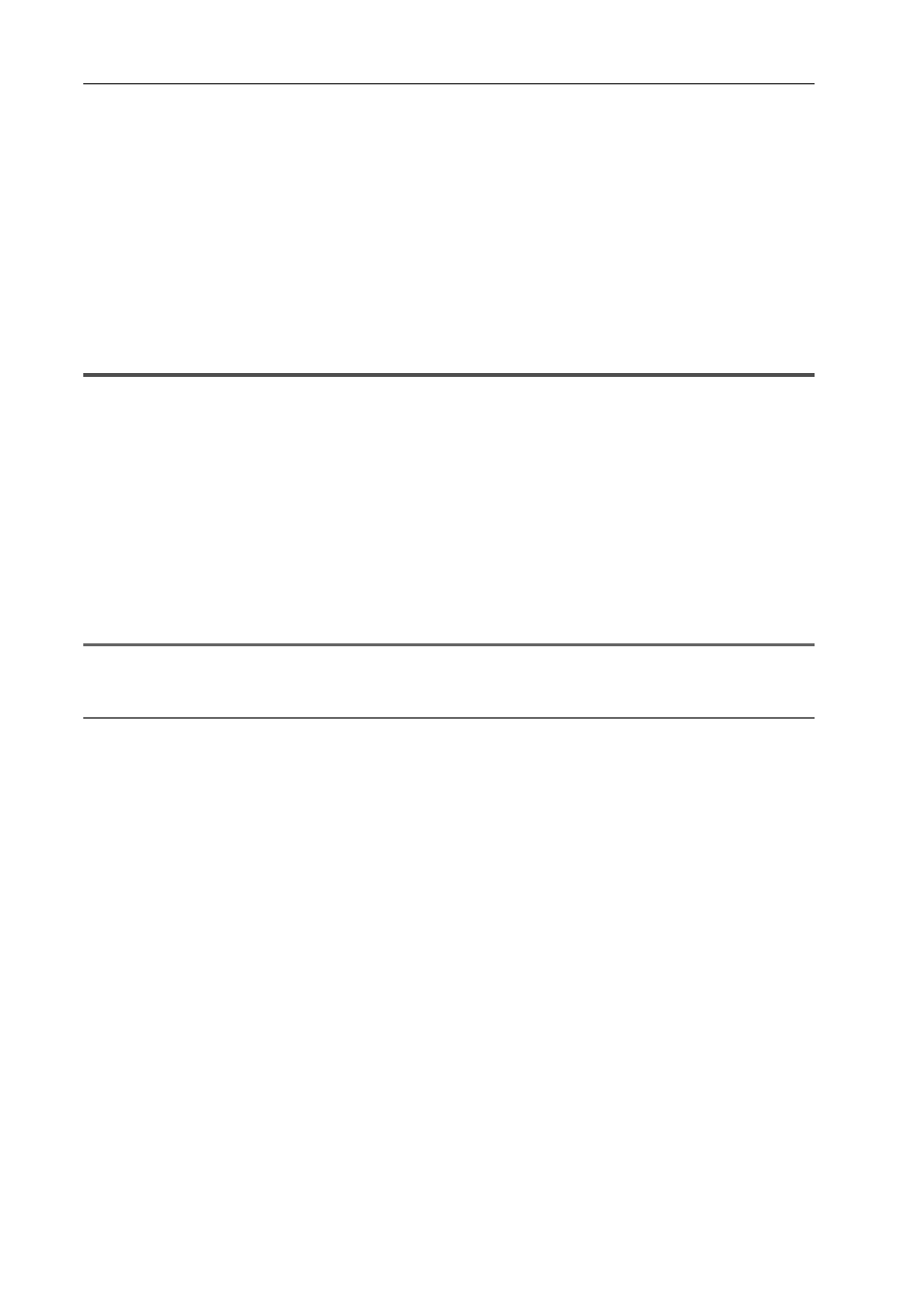
Exportación de contenido editado
466
EDIUS - Manual de referencia
Exportación de exportadores de opción predefinida (exportar)
Puede exportar los exportadores de opción predefinida que haya creado.
1 Seleccione un exportador de opción predefinida en el cuadro de diálogo [Imprimir en archivo].
Exportación de archivos con un explorador
2 Haga clic en [Exportar opción predefinida] en el cuadro de diálogo [Imprimir en archivo].
3 Introduzca un nombre de archivo, seleccione el destino de almacenamiento, y haga clic en [Guardar].
3
•
Las opciones predefinidas exportables son los exportadores de opción predefinida registrados por el usuario,
los exportadores predeterminados y los exportadores recientemente utilizados.
Exportación de múltiples secuencias/rangos juntos
Puede registrar exportadores y rangos a ser exportados como lista de captura en lote para exportar múltiples rangos a
la vez que hayan sido registrados como lista de captura en lote.
Registro de rangos a exportar en una lista de captura en lote
Puede especificar los exportadores y rangos a exportar y registrarlos en una lista de captura en lote.
1 Establezca los puntos de entrada y de salida de un rango a ser exportado.
Configuración de los puntos de entrada y de salida de la línea de tiempo
2 Seleccione un exportador en el cuadro de diálogo [Imprimir en archivo] y haga clic en [Añadir a lista de
captura en lote].
Exportación de archivos con un explorador
1
Nota
• Si un exportador que no es compatible con la exportación en lote ha sido seleccionado, [Añadir a lista de captura en
lote] se desactivará y no podrá añadirlo a la lista de captura en lote.
2
Alternativa
• Tras establecer los puntos de entrada y de salida de un rango a exportar, haga clic derecho en la escala de tiempo y
haga clic en [Añadir a lista de exportación en lote].
• Tras establecer los puntos de entrada y de salida de un rango a exportar, haga clic en [Archivo] en la barra de menú
y haga clic en [Exportar]
→ [Añadir a lista de exportación en lote].
• Tras establecer los puntos de entrada y de salida de un rango a exportar, haga clic derecho en la lista de exportación
del cuadro de diálogo [Exportación en lote] y haga clic en [Nuevo].
Cuadro de diálogo [Exportación en lote]
3 Tras ajustar los detalles de exportación, especifique un nombre de archivo y el destino de exportación y
haga clic en [Guardar] u [OK].
Haga clic en [Guardar] u [OK] para registrar en la lista de captura en lote.
Los contenidos del exportador difieren dependiendo del exportador.
Si desea añadir múltiples rangos desde un proyecto único a la lista de captura en lote, repita las operaciones de
agregación de los puntos de entrada y salida y añádalos a la lista de captura en lote.
3
•
Tras establecer los puntos de entrada y de salida de un rango a exportar, si hace clic derecho en la escala de
tiempo podrá seleccionar [Añadir a exportación en lote (exportador predeterminado)]. En dicho caso, el nombre
del archivo y el destino son establecidos automáticamente tal y como se muestra a continuación: ([Añadir a
exportación en lote (exportador predeterminado)] no puede seleccionarse cuando se ha establecido un
exportador no predeterminado o cuando [Exportar] es inválido.)
- Nombre de archivo: Exp MesDía_000 (número secuencial de 3 dígitos) + extensión
- Destino de almacenamiento: Carpeta de proyecto
Cuadro de diálogo [Imprimir en archivo]
• Tras establecer los puntos de entrada y de salida de un rango a exportar, si hace clic derecho en la escala de
tiempo y hace clic en [Añadir a exportación en lote (formato de proyecto)], el rango especificado es añadido a la
lista de captura en lote con el formato especificado en [Formato de procesamiento] del cuadro de diálogo
[Opciones de proyecto] (Opciones detalladas). En dicho caso, el nombre del archivo y el destino son