Borrado de espacios (espacios en blanco) – Grass Valley EDIUS Pro v.7.20 Manual del usuario
Página 273
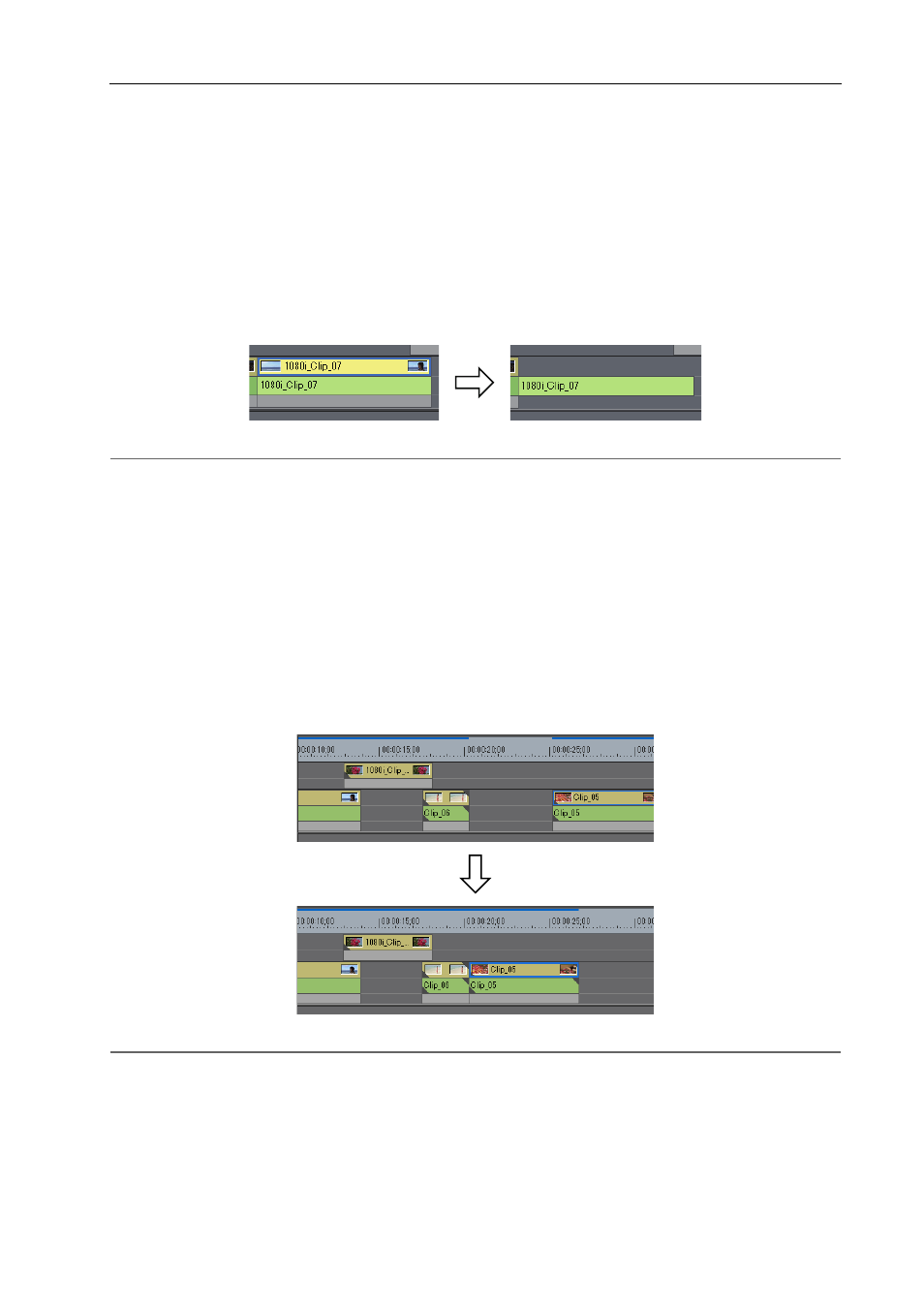
251
Operaciones de clip
EDIUS - Manual de referencia
3
•
Cuando solamente se ha ajustado el punto de entrada, el rango del clip tras el punto de entrada se borra, y
cuando únicamente se ha ajustado el punto de salida, el rango del clip desde el inicio de la línea de tiempo se
borrará.
Borrar/Borrado vinculado solamente clips de audio/vídeo
Borre solamente la parte de vídeo o la parte de audio en los clips de vídeo con audio.
1 Seleccione un clip.
2 Haga clic en [Editar] en la barra de menú, y haga clic en [Eliminar partes]
→ un elemento.
Ejemplo:
Al borrar clips de vídeo
2
Alternativa
• Haga clic derecho sobre un clip, y haga clic en [Eliminar partes]
→ un elemento.
• Desvincule el clip, seleccione solamente el clip de vídeo o el clip de audio, y borre/borrado vinculado.
• Una vez que los clips se hayan arrastrado y colocado en la pista A (pista V), la parte de vídeo (audio) se deshabilita.
• Borrar solamente clip de vídeo (modo dependiente): [Alt] + [V]
• Borrar solamente clip de vídeo (modo dependiente): [Alt] + [A]
Borrado de espacios (espacios en blanco)
Borre espacios en blanco entre clips, y mueva los clips de atrás hacia adelante.
1 Haga clic derecho en el espacio para borrar, y haga clic en [Eliminar espacio].
El espacio se borra, y los clips de atrás se conectan al clip previo.
2
Alternativa
• Seleccione el clip de detrás del espacio para borrar, y pulse [Mayús] + [Alt] + [S] o [Retroceso] en el teclado.
• Seleccione el clip de detrás del espacio para borrar, y haga clic en [Editar]
→ [Eliminar espacio] → [Clip
seleccionado]en la barra de menú.
• Desplace el cursor de la línea de tiempo a la posición del espacio a eliminar, seleccione una pista y haga clic en
[Editar]
→ [Eliminar espacio] → [Cursor] en la barra de menú.
• Para borrar varios espacios en una sola vez, seleccione varios espacios detrás del espacio que desea borrar y
realice la operación anterior.