Ajustador estereoscópico – Grass Valley EDIUS Pro v.7.20 Manual del usuario
Página 367
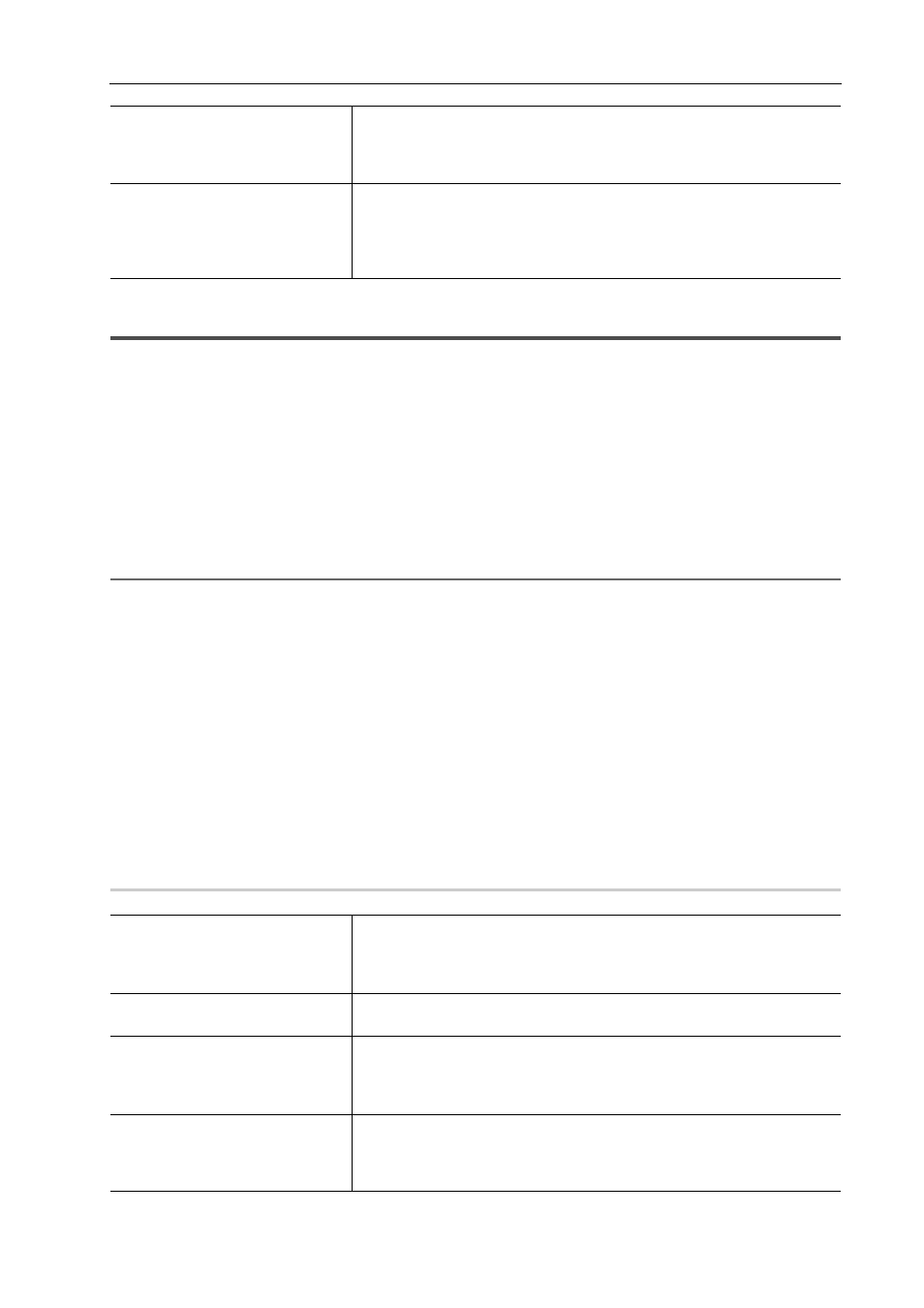
345
Ajuste de los efectos
EDIUS - Manual de referencia
Ajuste del desvío del vídeo en clips estereoscópicos
[Ajustador estereoscópico]
Ajuste el desvío entre el vídeo del lado izquierdo y el vídeo del lado derecho del clip estereoscópico.
Deje el desvío únicamente en dirección horizontal para los vídeos del lado izquierdo y derecho. Ajuste el vídeo de
modo que no exista desvío en la dirección vertical o de rotación.
Antes de utilizar, lea “Notas sobre la edición estereoscópica”.
Notas sobre la edición estereoscópica
1 En la vista de carpeta de la paleta [Efecto], haga clic en el árbol [Filtros de vídeo] y visualice los filtros.
2 Arrastre y suelte [Ajustador estereoscópico] en el clip en la línea de tiempo.
2
Alternativa
• Seleccione un clip de la línea de tiempo. Seleccione [Ajustador estereoscópico] en la paleta [Efecto], y haga clic en
[Añadir a línea de tiempo].
• Seleccione un clip de la línea de tiempo. Haga clic derecho en [Ajustador estereoscópico] de la paleta [Efecto] y
haga clic en [Añadir a línea de tiempo].
• Seleccione [Ajustador estereoscópico] en la paleta [Efecto], y arrástrelo con el clic derecho al clip en la línea de
tiempo y haga clic en [Agregar] o [Reemplazar].
3 Visualice la paleta [Información] y haga doble clic en [Ajustador estereoscópico].
Aparecerá [Ajustador estereoscópico].
[Ajustador estereoscópico]
4 Configure los ajustes y haga clic en [OK].
Cuando el desvío de la inclinación de la izquierda, derecha, superior e inferior es grande, ajuste mediante una
combinación de los ajustes [Rectificar + AJUSTAR] y [Horizontal].
Los clips con procesamiento estereoscópico aplicado son visualizados con una línea naranja.
[Ajustador estereoscópico]
0
[Ajuste automático]
Marque este elemento para aumentar automáticamente el vídeo con la finali-
dad de evitar la aparición de un vacío en el extremo de un vídeo tras corre-
girlo.
Igualmente puede introducir un valor para el factor de ampliación.
[Vista previa]
Visualice el vídeo corregido a pantalla completa o en la pantalla izquierda/
derecha/superior/inferior y compárelo con el vídeo original. Haga clic en el
botón para seleccionar en dónde visualizará el vídeo.
Puede introducir un valor para la proporción para visualizar el vídeo corre-
gido contra toda la pantalla.
[Rectificar]
El desvío entre el vídeo del ojo izquierdo y el del ojo derecho es ajustado
automáticamente. Seleccione desde la lista el elemento a utilizar como refe-
rencia para el ajuste automático. Al seleccionar [Rectificar], el centro de
[Rectificar izquierda] y [Rectificar derecha] es establecido.
[Ajustar fotograma]
La posición de ajuste en donde el fotograma negro desaparece al ajustar el
vídeo es establecida automáticamente.
[Horizontal]
La colocación del vídeo del ojo izquierdo y del ojo derecho en dirección hori-
zontal es ajustada.
Haga clic en [Supr] en el teclado para restaurar el ajuste predeterminado del
control deslizante.
[Máscara L]/[Máscara R]
El extremo izquierdo ([Máscara L]) y el extremo derecho ([Máscara R]) del
vídeo están enmascarados en negro.
Haga clic en [Supr] en el teclado para restaurar el ajuste predeterminado del
control deslizante.