Grass Valley EDIUS Pro v.7.20 Manual del usuario
Página 518
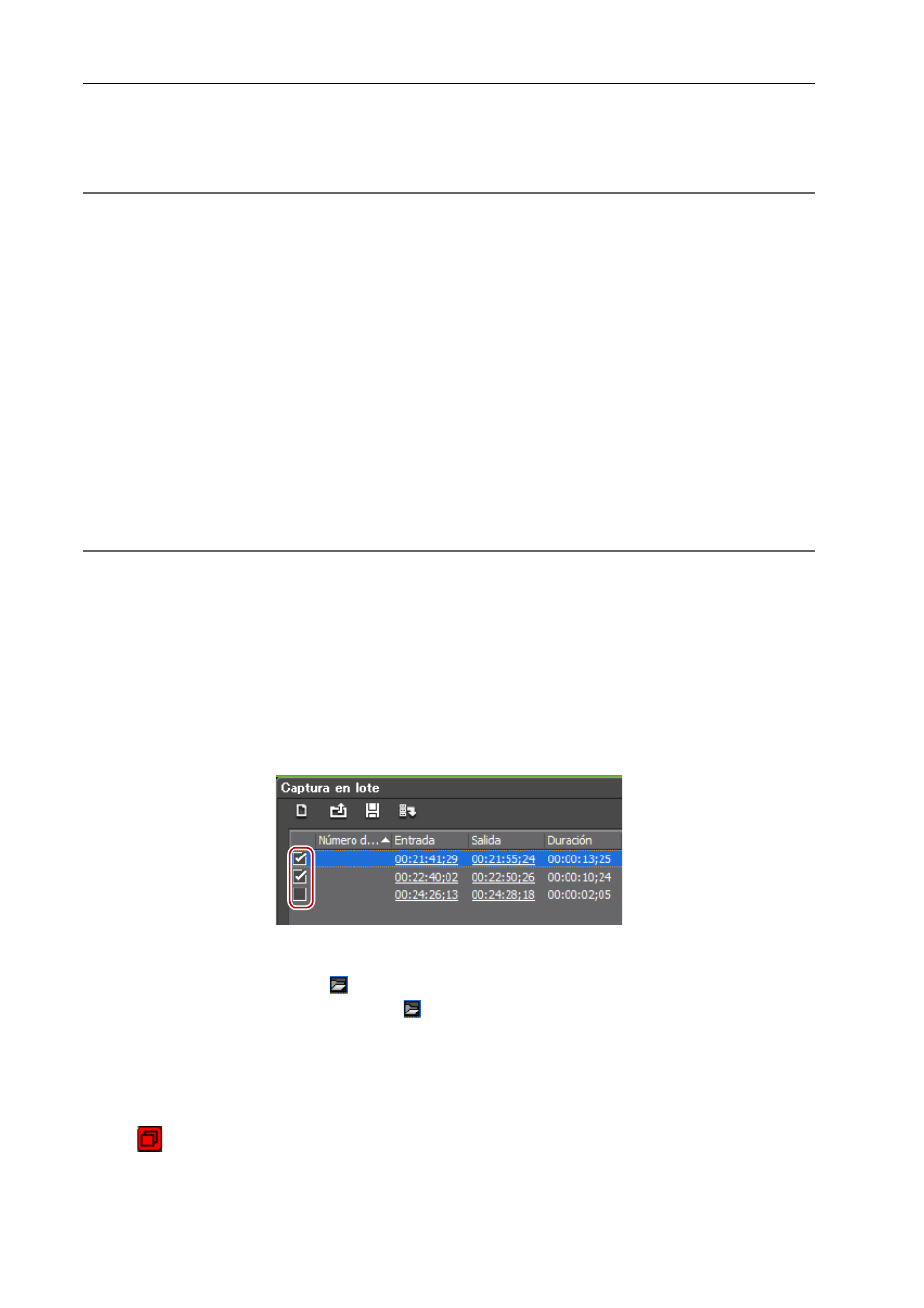
Interacción con STRATUS
496
EDIUS - Manual de referencia
2 Haga clic en [Captura en lote].
Aparece el cuadro de diálogo [Captura en lote].
Cuadro de diálogo [Captura en lote]
2
Alternativa
• Haga clic en [Capturar] en la barra de menú y haga clic en [Captura en lote].
• Mostrar el cuadro de diálogo [Captura en lote]: [F10]
3 Desde la lista [Configuración de entrada], seleccione una opción predefinida de dispositivo que sea
compatible con la captura en formato Clip K2.
Aparece el cuadro de diálogo [configuracion de ingesta de K2].
Cuadro de diálogo [configuracion de ingesta de K2]
4 Configure los ajustes, incluyendo el destino de almacenamiento y el nombre de rollo, para la fuente a
capturar, y a continuación haga clic en [OK].
5 Reproduzca la fuente para capturar, y luego ajuste los puntos de introducción y de extracción.
Al situar el punto de entrada más adelante que el punto de salida en la línea de tiempo, el texto en esa fila se visualiza
en rojo. Este área no será capturada.
3
•
El punto de entrada y la duración puede también especificarse como el rango de captura. Después de
especificar el punto de entrada, haga clic en el código de tiempo [Dur] en el reproductor para introducir la
duración, y a continuación pulse [Intro] en el teclado.
6 Haga clic en [Añadir a lista de captura en lote] en el cuadro de diálogo [Captura en lote].
2
Alternativa
• Haga clic en [Añadir a lista de captura en lote] en el reproductor.
• Haga clic en el botón de lista en [Añadir a lista de captura en lote] situado en el reproductor y haga clic en [Vídeo y
audio].
• Agregar a la lista de captura en lote: [Ctrl] + [B]
7 Repita los pasos de 5 a 6.
Si desea cambiar la opción predefinida de dispositivo o cambiar los destinos de almacenamiento/nombres de rollo de
las fuentes a capturar, repita las operaciones de los pasos 3 a 6.
8 Active los botones de comprobación de las fuentes que desea capturar desde la lista en el cuadro de
diálogo [Captura en lote].
Los botones de comprobación se activan inmediatamente tras añadir las fuentes a la lista.
3
•
La columna [Nombre de archivo] del cuadro de diálogo [Captura en lote], muestra las direcciones del destino de
almacenamiento de los clips capturados. Para cambiar un nombre de archivo, haga clic sobre él e introduzca
cualquier carácter. Hacer clic en
visualiza el cuadro de diálogo [configuracion de ingesta de K2]. Puede
seleccionar múltiples fuentes y hacer clic en
para cambiar los destinos de almacenamiento de un grupo de
fuentes.
Cuadro de diálogo [configuracion de ingesta de K2]
9 Haga clic en [Capturar].
Cuando un nombre de rollo no está ajustado en el paso 4, se inicia la captura y se muestra el progreso de la captura en
[Estado] situado en el cuadro de diálogo [Captura en lote].
El icono
que indica que el sistema está generando un archivo es visualizado en el clip que está siendo capturado
en el explorador de origen.
El clip capturado se registra en el contenedor.
Si estableció un nombre de rollo en el paso 4, vaya al paso 10.