Ajustes del formato, Creación de imágenes, Ajustes del formato creación de imágenes – Grass Valley EDIUS Pro v.7.20 Manual del usuario
Página 415
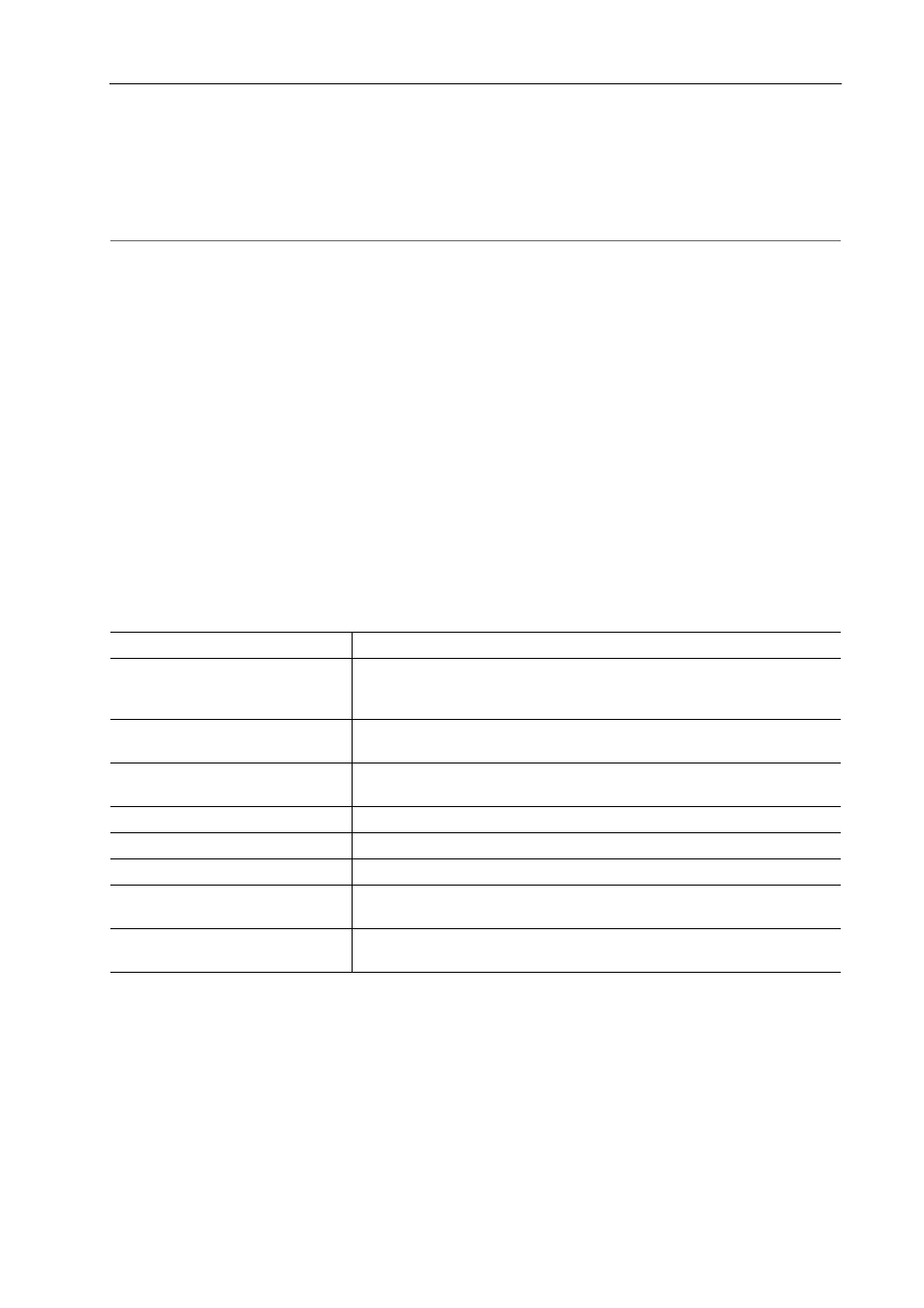
393
Quick Titler
EDIUS - Manual de referencia
2 Haga clic en la pantalla de creación de objeto.
Aparecerá el cursor de texto en la pantalla de creación de objeto.
3 Introduzca el texto utilizando el teclado.
Puede igualmente visualizar una barra de introducción de texto para editar el texto.
Mostrar/Ocultar barras
2
Alternativa
• Haga clic en [Insertar] en la barra de menú Quick Titler, y haga clic en [Texto]
→ [Horizontal] o [Vertical].
• Haga clic derecho sin nada seleccionado, y haga clic en [Insertar]
→ [Texto] → [Horizontal] o [Vertical].
• Haga clic derecho en un cuadro de texto y haga clic en [Editar texto].
3
•
Puede introducir texto importando archivos de texto.
Importación de archivos externos
Ajustes del formato
Puede modificar el formato del texto, como por ejemplo la fuente o el tamaño del texto.
Ajustes del tipo fuente o decoración de texto pueden ser modificados desde [Fuente] en la barra de propiedades de
texto. Los ajustes del formato del texto pueden aplicarse al carácter o nivel o al nivel de línea.
1 Seleccione la cadena de texto o el cuadro de texto a formatear.
3
•
Interletraje, fuente, tamaño predeterminado, negrita, cursiva o subrayado pueden aplicarse al nivel de carácter.
Para aplicar a caracteres específicos, arrastre la cadena de caracteres deseada para seleccionarla. Si no
selecciona una cadena de caracteres específica, los ajustes de formato pueden ser aplicados a un cuadro de
texto seleccionado completo. Puede cambiar la guía a nivel de línea. Para aplicar la guía a una línea específica,
coloque el cursor en la línea deseada. Para ajustar la guía de todo un texto, seleccione el cuadro de texto.
2 Establezca el formato de texto utilizando las propiedades de texto.
Creación de imágenes
Puede seleccionar y colocar su imagen deseada de entre aquellas suministradas en la barra estilo de título de objeto.
[X], [Y]
Especifique la posición de un cuadro de texto.
[Ancho]/[Alto]
Especifique el tamaño de un cuadro de texto. El tamaño del carácter también
se aumentará/reducirá para ajustarse a un cuadro de texto. Marque [Mante-
ner proporción] para fijar la proporción.
[Espacio proporcional entre
caracteres]
Introduzca un valor. Introduzca un valor que se encuentre en la gama
−300%
a 300%.
[Espacio proporcional entre
líneas]
Introduzca un valor. Considerando que un valor líder de “0” es de 100%,
establezca un valor en la gama de
−300% a 300%.
[Fuente]
Seleccione la fuente.
[Tamaño]
Seleccione el tamaño de los caracteres.
[Horizontal], [Vertical]
Seleccione entre horizontal o vertical.
[Negrita]/[Cursiva]/[Subrayar]
Haga clic en un botón para aplicar un efecto de Negrita, Cursiva o Subra-
yado a las cadenas de texto.
[Izquierda]/[Centro]/[Derecha]
Especifique el alineamiento de una cadena de texto. Para el texto en vertical,
puede seleccionar [Arriba], [Centro] o [Abajo].